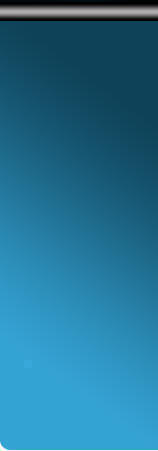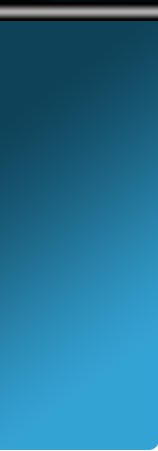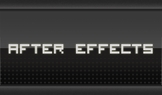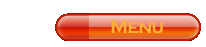Casser une vitre numériquement avec After Effect
 Date de parution: 11 mars 2009
Date de parution: 11 mars 2009 Afficher le tuto en plein écran
Afficher le tuto en plein écran Imprimer le tuto
Imprimer le tuto
Dans ce tutoriel, nous allons voir comment casser une vitre avec le célèbre logiciel de montage et d'effets vidéos numériques After Effects!
Eh oui, plus besoin de fournir un budget onéreux pour faire style qu'on a pété une vitre...
Niveau : débutant
Temps de réalisation : 10 minutes
1ère version du tutoriel sur cette page...
Voici un exemple de réalisation en flash:
Préparation
Il vous faudra le logiciel After Effects 5.5 ou supérieur, l'effet "Eclat" et une vidéo avec une vitre qui constituera la vidéo de base sur laquelle nous allons travailler.
Si vous n'avez pas de vidéo sous la main, je vous propose la mienne, accompagnée du fichier After Effects du tuto, disponible sur cette page de téléchargement.
Réalisation du montage et de l'effet
ETAPE 1: Créez un masque
Préparation du projet
- Ouvrez After Effects.
- Importez la vidéo (Fichier/ Importer puis sélectionnez la vidéo contenant la vitre), elle se placera alors dans votre bibliothèque After Effects.
- Créez une nouvelle composition (CTRL+N) et donnez lui ces valeurs :
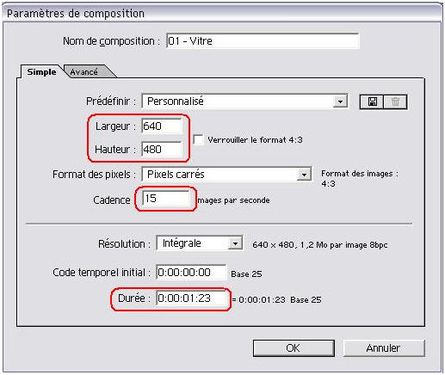
Cliquez sur l'image pour l'agrandir
- Glissez la vidéo de la bibliothèque à la fenêtre de montage qui vient de s'ouvrir.
- Glissez la une seconde fois afin d'avoir cette vidéo deux fois. Votre fenêtre de montage devrait ressembler à ceci :
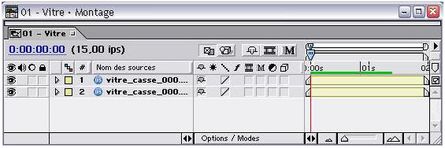
Cliquez sur l'image pour l'agrandir
Création d'un masque sur la première vidéo
- Sélectionnez la vidéo supérieure (le calque supérieur aux vidéos).
- Sélectionnez l'outil plume.
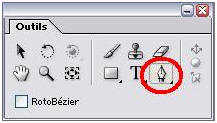
- Placez vous à l'aide du curseur rouge à l'instant "0:00:00:08" (la 5ème image): c'est à l'instant où le pistolet tire.
- Créez un masque de 7 points comme celui-ci (dessinant les contours de la vitre à casser numériquement).

Animation du masque
Nous allons réaliser cette opération pour toutes les images suivantes.
- Il vous faut, pour effectuer cette opération sur les images suivantes, animez les points du masque. Dans ce but, activez le chronomètre. Pour ceci, rendez-vous dans les options de la première vidéo (vous y accédez en cliquant sur la petite flèche à gauche du nom de la vidéo concernée, ici, la première de la fenêtre de montage) puis dans la catégorie "Masques" et enfin, dans la sous-catégorie portant le nom du masque créé précédemment. Il suffit de cocher le chronomètre situé à gauche du paramètre "Forme du Masque" en cliquant dessus.
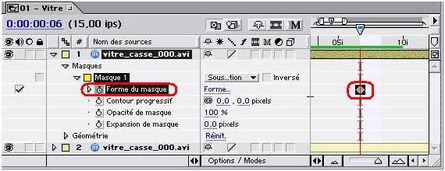
Cliquez sur l'image pour l'agrandir
Une image clé vient de se créer. Elle est représenté par un petit losange placé dans la time line. - Déplacez la time line vers la droite d'une image ou cliquez sur "Image suivante" avec la barre d'outils navigation (Fenêtre/ Navigation).
- L'image aura légèrement bougé, recentrez les points du masque sur les contours de la fenêtre (et des rideaux dans le cas de la vidéo prise pour réaliser ce tuto) en prenant soin de créer une nouvelle position clé (en cochant le chronomètre).
→ Pour bouger les points du masque, sélectionnez l'outil sélection (la flèche noire), cliquez sur SHIFT + Clic sur le point à déplacer; le point ne sera plus plein, vous pouvez maintenant faire glisser ce point avec l'outil sélection toujours.
- Faites de même pour toutes les images clés suivantes jusqu'à la fin de la vidéo , il y a en tout 25 images à rotroscoper (à modifier) dans notre cas, en prenant soin de créer une nouvelle position clé (en cochant le chronomètre) à chaque nouvelle image travaillée.
- Quand le personnage approche de la fenêtre, le masque sera un peu trop angulaire, vous pouvez sélectionner l'outil "Conversion de sommet" pour arrondir les angles.
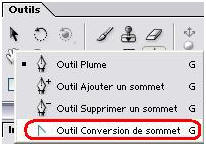
- Maintenez le clic enfoncé sur le point à arrondir et ajustez le pour que le masque suive/épouse le contour de la silhouette.
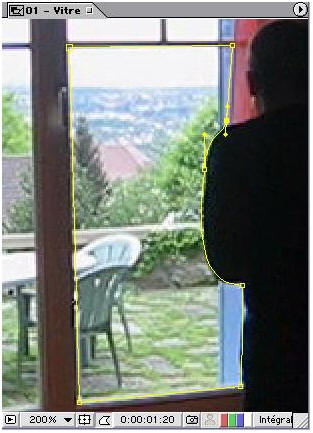
- Lorsque vous aurez rotroscopez toute les images une à une, vous devriez avoir une time line identique à celle-là :
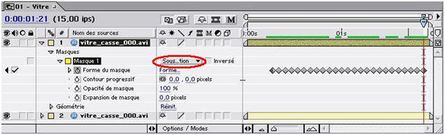
Cliquez sur l'image pour l'agrandir
- Placez le masque en mode soustraction (dans la liste déroulante à droite du nom du Masque créé, dans les option de la vidéo).
ETAPE 2: Créer la vitre
- Créez un nouveau solide (CTRL+Y ou bien Calque/Créer/Solide).
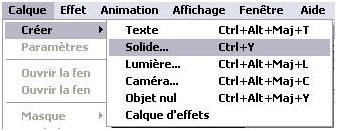
- Donnez lui ces propriétés:

Note: Pour le paramètre Couleur, choisissez la couleur voulue pour votre vitre, dans notre cas, bleu clair. - Positionnez le nouveau solide créé précédemment entre les deux calques déjà existant dans la fenêtre de montage; il faut donc qu'il soit en dessous du calque où nous avons créer un masque en Etape 1 (de la première vidéo donc) et au dessus du claque sur lequel nous n'avons pas encore travaillé (la deuxième vidéo).
- Nous allons maintenant diminuer l'échelle de ce nouveau calque (le solide) pour qu'il soit à peu près à la taille de la fenêtre (de la vitre donc) et le positionner sur cette dernière.
→ Pour diminuer son échelle, vous pouvez sélectionner le calque puis avec l'outil sélection puis réduire le calque en tirant sur les bords.
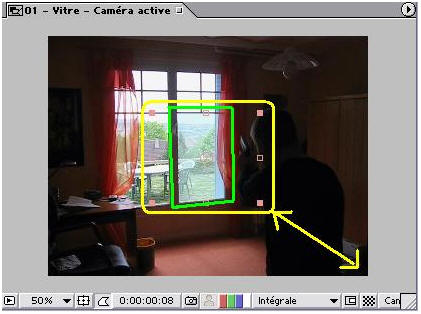
→ Vous pouvez aussi effectuer cette opération en allant dans les options du calque vitre (ceci en cliquant sur la petite flèche à gauche de ce calque: Vitre) puis en modifiant manuellement les valeurs de l'échelle du solide:

Cliquez sur l'image pour l'agrandir
- Déplacez le solide "Vitre", dans la fenêtre de montage/ time line, afin qu'il ne démarre seulement qu'à partir du moment où l'on a commencé à animer le masque, c'est à dire, dans notre cas, à l'instant: 0:00:00:06 (4ème image), ceci en faisant glisser le calque de ce solide vers la droite. Ensuite, raccourcissez la durée du calque de ce solide pour faire en sorte qu'il se termine à la fin de la vidéo (pour cela, faites glisser la poignée située à la fin de la bande de couleur représentant ce calque dans la time line, la fenêtre qui indique le commencement et la fin de chaque vidéo/calque, vers la gauche.
- En ayant sélectionné le calque de ce solide, allez dans Effet/ Simulation/ Eclat afin d'appliquer l'effet éclat à notre vitre numérique.
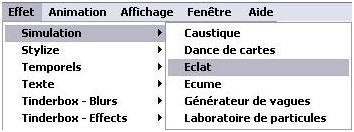
L'effet éclat va alors s'appliquer au solide vitre. Suite à cela, il va y avoir des lignes bizard à l'écran, c'est le rendu filaire mis par défaut. - Pour avoir le même rendu que sur la vidéo de démonstration, placez ces valeurs dans la fenêtre des paramètres de effet éclat qui s'est ouverte, tout en prenant soin de modifier certaines valeurs, si vous le désirez, comme la direction de l'éclat ou la force de ce dernier selon votre projet:
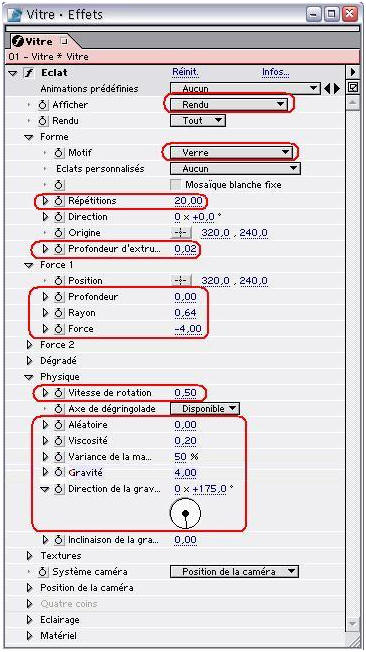
- Votre fenêtre devrait maintenant se casser parfaitement et au bon moment. Cependant, ce montage n'a pas encore l'aspect d'une véritable vitre: la texture est encore trop brute. Pour palier à ce problème, nous allons jouer avec l'évolution de l'opacité du masque sur la durée de la vidéo.
Déroulez les options de géométrie du solide et placez l'opacité du masque à 0 sur la première image d'apparition du solide. Cochez le chronomètre de l'opacité.
Effectuer la même opération sur la seconde image mais cette fois en mettant l'opacité à 50%. Cochez le chronomètre de l'opacité.
Faites de même au tiers de l'animation en replaçant une image clé avec une opacité à 50%. Cochez le chronomètre de l'opacité.
Enfin, vers la fin de l'animation , mettez cette valeur à 0% avec une nouvelle image clé. Cochez le chronomètre de l'opacité.
Au final, l'opacité du solide vitre va descendre tout doucement ce qui aura pour effet d'augmenter le réalisme de son éclat.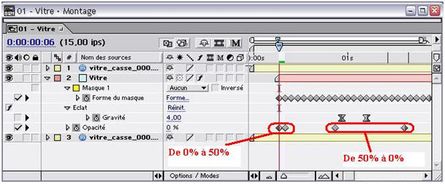
Cliquez sur l'image pour l'agrandir
ETAPE 3: Ajouter une caméra
Le rendu de la vitre volant en éclat est à présent terminé, cependant, nous allons quand même ajouter un petit plus: un léger mouvement de caméra afin d'accentuer l'action du tir.
- Placez vos trois calques en mode 3D (en cochant la colonne correspondante au petit cube situé à gauche de chaque vidéo/calque comme sur la capture d'écran réalisée deux étapes plus bas).
- Créez une caméra (Calque/ Créer/ Caméra). Donnez lui les valeurs suivantes et animez sa position dont les paramètres se trouve en déroulant les options de la caméra crée précédemment. Pour cette dernière action, créez quelques images clés (en cochant le chronomètre du paramètre Position à la création de chaque nouvelle image clé) afin de faire reculer puis revenir à sa position initiale la caméra, ceci en modifiant les valeurs des positions de la caméra successives à chaque image clé.
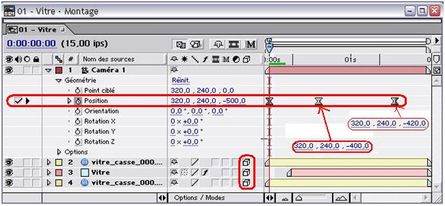
Cliquez sur l'image pour l'agrandir
- Votre vidéo est normalement impeccable, il ne vous reste plus qu'à tirer profit de ce tutoriel en l'appliquant à d'autres réalisations.
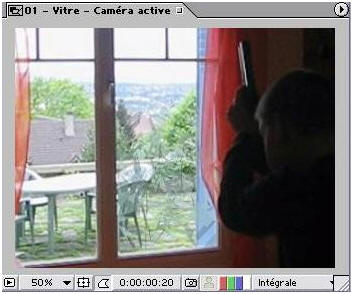
Note: Evidement comme vous aurez pu le remarquer, cette méthode ne marche que pour des vitre de couleurs transparentes neutres...
1ère version du tutoriel sur cette page...