Modélisation d'une tour
 Date de parution: 8 février 2009
Date de parution: 8 février 2009 Afficher le tuto en plein écran
Afficher le tuto en plein écran Imprimer le tuto
Imprimer le tuto
Dans cette leçon, vous allez modéliser une tour du jeu d'échecs. Dans les leçons précédentes vous avez créé un pion et un fou. La tour se crée de la même manière, à l'exception de la partie supérieure où se trouve le rempart. Si vous fabriquiez un jeu d'échecs en bois, il s'agirait de la partie de la pièce pour laquelle vous ne pourriez pas utiliser un tour, et c'est également le cas avec le modèle 3D : bien que la base de la tour soit une spline ayant subi une révolution, comme pour le pion ou le fou, son sommet utilise une autre technique de modélisation.

Fonctions et techniques étudiées dans cette leçon :
- Utilisation de l'extrusion de face pour modifier la géométrie.
- Ajustement de groupes de lissages pour de meilleurs résultats.
Durée de l'exercice : 15 minutes
Démarrage :
- Ouvrez le fichier rook_outline_edited.max contenu dans l'archive intro_to_modeling téléchargée pour les tutos précédents (le pion et le fou) et qui peut s'obtenir sur cette page de téléchargement.
Ce fichier contient la forme de base de la tour. Si vous préférez créer la tour à partir de zéro, effacez le profil jaune et recréez-le comme vous l'avez fait précédemment pour le pion et le fou. Assurez-vous toutefois de NE PAS prendre en compte le rempart au sommet de la tour car vous allez le créer plus tard à l'aide de l'extrusion de polygones. Une image de référence devrait s'afficher dans la fenêtre Face. Si vous ne voyez pas l'image de référence, effectuez les opérations suivantes:
- Assurez-vous que vous avez sélectionné la fenêtre Face et appuyez sur ALT + B.
- Dans la boîte de dialogue qui s'affiche, cliquez sur le bouton Fichiers.
- Recherchez le fichier image ref-chess.jpg dans le répertoire \intro_to_modeling (téléchargé pour le tuto précédent et qui peut s'obtenir sur cette page de téléchargement) et double-cliquez dessus.
Révolution de la forme de base :
 Dans la barre d'outils principale, utilisez l'outil Sélection. Sélectionnez la spline représentant le profil de la tour dans une fenêtre.
Dans la barre d'outils principale, utilisez l'outil Sélection. Sélectionnez la spline représentant le profil de la tour dans une fenêtre. Vérifiez que la spline est sélectionnée et accédez au panneau Modifier. Choisissez Révolution dans la liste des modificateurs.
Vérifiez que la spline est sélectionnée et accédez au panneau Modifier. Choisissez Révolution dans la liste des modificateurs.- A partir du panneau déroulant Paramètres, cliquez sur le bouton Min dans la zone Aligner.
- Réglez le nombre de Segments à 36 et activez l'option Noyau soudage.
Préparation du sommet pour le rempart :
- Vérifiez que la spline est toujours sélectionnée et que vous êtes dans le panneau Modifier. Dans Liste des modificateurs, sélectionnez Editer poly.
 Dans le panneau déroulant Sélectionner, cliquez sur le bouton Polygone.
Dans le panneau déroulant Sélectionner, cliquez sur le bouton Polygone.- Sélectionnez le sommet de la tour. Vous remarquerez que vous ne pouvez sélectionner qu'une partie de la zone (exactement 1/36e de la partie supérieure).
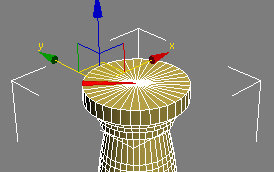
 Dans le panneau déroulant Sélection, cliquez sur le bouton Sommet.
Dans le panneau déroulant Sélection, cliquez sur le bouton Sommet.- Sélectionnez le sommet situé dans la partie en haut au centre de la tour.
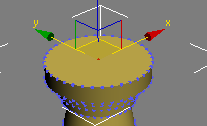
- Maintenez la touche CTRL enfoncée et cliquez à nouveau sur le bouton Polygone dans le panneau déroulant Sélection. Tous les polygones connectés au sommet que vous avez sélectionné sont automatiquement sélectionnés.
- Appuyez sur F4 pour activer le mode Faces délimitées. Cela vous permet d'afficher l'objet ombré ainsi que sa géométrie sous-jacente.
- Dans le panneau déroulant Editer polygones, cliquez sur le bouton Paramètres de l'option Insertion.
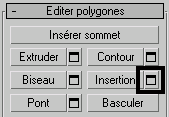
- Dans la boîte de dialogues qui s'affiche, ajustez la valeur Quantité insérée à 4 unités.
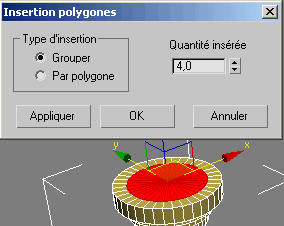
- Cliquez sur OK pour refermer la boîte de dialogue.
Création du rempart :
- Si vous ne vous y trouvez pas encore, accédez au panneau Modifier.
 Dans le panneau déroulant Sélection, assurez-vous que le mode Polygone est activé.
Dans le panneau déroulant Sélection, assurez-vous que le mode Polygone est activé. À l'aide de l'outil Sélection, sélectionnez quatre polygones adjacents dans l'anneau extérieur.
À l'aide de l'outil Sélection, sélectionnez quatre polygones adjacents dans l'anneau extérieur.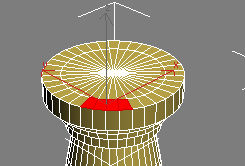
- Ignorez les deux polygones suivants, puis sélectionnez les quatre suivants. Répétez cette procédure autour de la circonférence jusqu'à ce que vous obteniez un résultat similaire à l'illustration suivante.
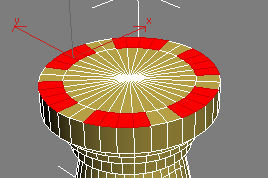
- Dans le panneau déroulant Editer polygones, cliquez sur le bouton Paramètres à côté de l'option Extruder. Dans la boîte de dialogue qui s'affiche, réglez la hauteur à 4,5 environ, ou ajustez-la jusqu'à ce que la hauteur du rempart corresponde à l'image de référence dans la fenêtre Face. Lorsque vous avez terminé, cliquez sur OK pour quitter la boîte de dialogue.
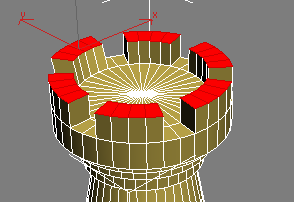
- Dans le panneau déroulant Sélection, cliquez sur le bouton Polygone pour quitter ce mode.
- Appuyez sur F4 pour quitter le mode Faces délimitées. Vous remarquerez l'effet à facettes sur le rempart. Vous allez bientôt résoudre ce problème.
Ajustement de groupes de lissages :
- Vérifiez que l'objet tour est toujours sélectionné et que vous êtes toujours dans le panneau Modifier.
- Choisissez Lissage dans la liste des modificateurs. La tour s'affiche désormais avec des facettes.
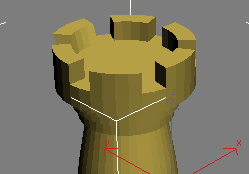
- Dans le panneau déroulant Paramètres, activez Lissage auto et laissez la valeur seuil à 30 par défaut. Chaque fois que deux faces sont adjacentes à l'intérieur de ce seuil, elles seront intégrées dans le même groupe de lissage et les bords entre elles disparaîtront.
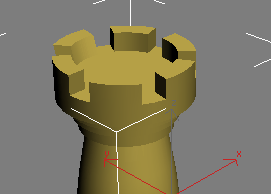
La tour apparaît désormais bien plus lisse.
Résumé
Dans ce didacticiel vous avez appris à créer une nouvelle géométrie à l'aide de l'extrusion de face. Vous avez également appris à utiliser les groupes de lissage pour donner à vos objets une apparence plus lisse.