Accès aux matériaux
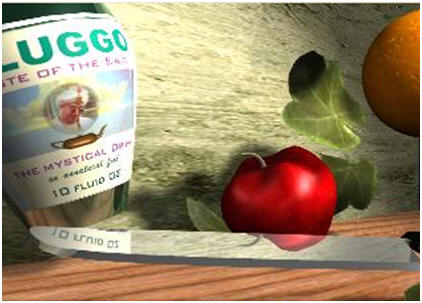
Exemples de matériaux
Dans 3ds Max, les matériaux sont accessibles à partir de trois emplacements différents : l'éditeur de matériaux, les scènes déjà créées ou une collection externe de matériaux existants appelée bibliothèque de matériaux. Dans l'exercice suivant vous allez apprendre à charger des matériaux dans l'éditeur de matériaux depuis une bibliothèque de matériaux.
Les fichiers de cette leçon se trouvent ici dans le dossier intro_to_materials.
Chargement d'une bibliothèque de matériaux :
-
Démarrez ou réinitialisez 3ds Max.
Si la boîte de dialogue vous demandant si vous voulez réinitialiser le programme s'affiche, cliquez sur Oui.
-
Ouvrez le fichier intro_materials.max.
Remarque : si la boîte de dialogue "Chargement fichier : différences d'unités" s'affiche, sélectionnez Redéfinir l'échelle des objets du fichier en fonction de l'échelle d'unités système.
-
Appuyez sur M pour ouvrir l'éditeur de matériaux.
Le champ échantillon situé dans le coin supérieur gauche de la fenêtre est entouré d'une bordure blanche, indiquant qu'il est actif.
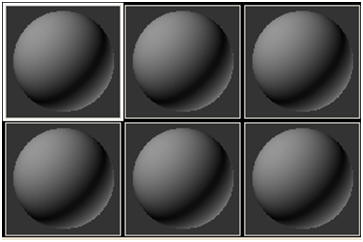
-
Cliquez sur un champ échantillon actif avec le bouton droit de la souris. Dans le menu contextuel, sélectionnez Fenêtres échantillon 5 X 3. La palette échantillon affiche alors 15 cases.

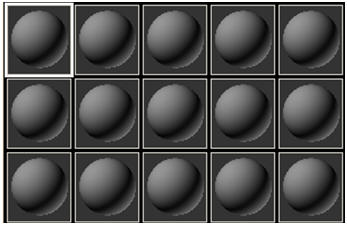
-
 Dans la barre d'outils de l'éditeur de matériaux, cliquez sur
Importer matériau.
Dans la barre d'outils de l'éditeur de matériaux, cliquez sur
Importer matériau. L'explorateur de matériaux/textures s'affiche.
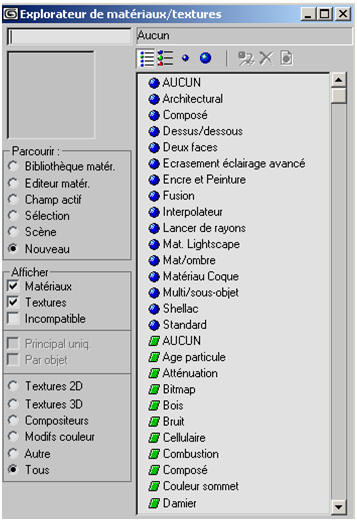
-
Dans l'explorateur de matériaux/textures > Zone Parcourir, sélectionnez Bibliothèque matér.
-
Dans la zone Fichier, cliquez sur Ouvrir.
La bibliothèque de matériaux par défaut, 3dsmax.mat, s'affiche. Il est possible que d'autres bibliothèques soient également répertoriées.
-
Dans la boîte de dialogue Ouvrir bibliothèque de matériaux, accédez au répertoire \tutorials\intro_to_materials et sélectionnez le fichier stilllife.mat.
Une liste des noms de matériaux s'affiche alors.
-
 Dans la barre d'outils de l'explorateur de matériaux/textures,
cliquez sur Visualiser liste + icônes.
Dans la barre d'outils de l'explorateur de matériaux/textures,
cliquez sur Visualiser liste + icônes. Une vignette de chaque matériau apparaît en regard de son nom.
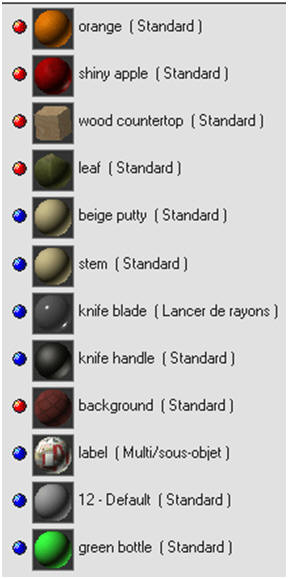
Transfert de matériaux vers l'éditeur de matériaux :
-
Dans l'explorateur de matériaux/textures, cliquez sur le matériau nommé orange.
Une vignette plus grande représentant le matériau correspondant s'affiche dans la fenêtre d'aperçu.
-
Faites-la glisser depuis l'explorateur vers le champ échantillon actif de l'éditeur de matériaux. Vous pouvez la faire glisser depuis la fenêtre d'aperçu ou la liste des matériaux.
Le matériau apparaît dans le champ échantillon. Le nom orange s'affiche dans la liste déroulante située en dessous de la palette.
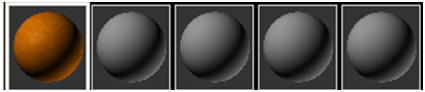
-
Cliquez sur le champ échantillon suivant situé à droite. Le champ devient actif.
-
Dans l'explorateur de matériaux/textures, cliquez deux fois sur shiny apple. Le matériau shiny apple s'affiche alors dans le second champ échantillon.
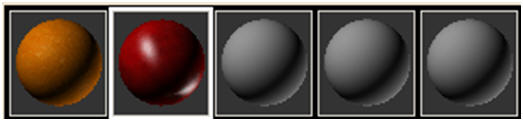
-
Faites défiler l'explorateur de matériaux/textures vers le bas de la liste, si nécessaire.
-
Faites glisser le matériau wood countertop de la liste vers le troisième champ échantillon.
Le troisième champ échantillon s'active et affiche le matériau wood countertop.

Prélèvement de matériaux à partir d'un fichier MAX :
Cette opération s'avère aussi simple à réaliser qu'à partir de bibliothèques de matériaux. La procédure à suivre est sensiblement la même.
-
Activez le champ échantillon qui se trouve à droite du matériau wood countertop.
-
Dans l'explorateur de matériaux/textures, vérifiez que l'option Parcourir est encore définie sur Bibliothèque matér.
-
Choisissez Ouvrir dans la zone Fichier.
-
Faites dérouler la liste des types de fichiers et choisissez les fichiers portant l'extension 3ds Max (.max,.chr) au lieu de ceux portant l'extension .mat.
-
Accédez au dossier \tutorials\still_life et ouvrez le fichier Still_life_animated.max.
-
Cliquez deux fois sur le matériau nommé leaf (feuille).

Ce matériau est transféré dans l'éditeur de matériaux, depuis le fichier MAX.
Prélèvement de matériaux à partir d'objets d'une scène :
Celle-ci contient déjà un matériau opérationnel, mais il ne figure pas encore dans l'éditeur de matériaux. Il est appliqué à l'ensemble des objets de la scène, de sorte qu'ils semblent tous constitués de la même substance. Vous pouvez déplacer le matériau de la scène vers l'éditeur de matériaux à l'aide du compte-gouttes pour obtenir un échantillon du matériau.
-
Activez le cinquième champ échantillon dans la première rangée de matériaux.
-
 Dans l'éditeur de matériaux, cliquez sur Choisir matériau à partir
de l'objet. Ce bouton est situé à côté du nom du matériau, sous la
rangée d'icônes supérieure (sous les champs échantillons).
Dans l'éditeur de matériaux, cliquez sur Choisir matériau à partir
de l'objet. Ce bouton est situé à côté du nom du matériau, sous la
rangée d'icônes supérieure (sous les champs échantillons). -
Utilisez le compte-gouttes pour cliquer dans la fenêtre.
Le matériau beige putty s'affiche dans le champ d'échantillon. Etant donné que ce matériau se trouve désormais dans la scène et dans l'éditeur de matériaux, les coins du champ d'échantillon comportent désormais des triangles. Dans le jargon 3ds Max, on parle de matériau « dynamique ».
Remarque : si les coins sont creux, cela signifie que le matériau est affecté à la scène. S'ils sont remplis, cela signifie que l'objet qui a été affecté au matériau est actuellement sélectionné.
Entraînement :
-
Déplacez le reste des matériaux depuis la bibliothèque de matériaux vers l'éditeur de matériaux. Disposez-les comme bon vous semble.
-
Pour copier et déplacer un matériau, faites glisser l'échantillon dans un nouveau champ.
-
 Pour supprimer un matériau d'un échantillon, appuyez sur
Réinitialiser val. par défaut text./matér.
Pour supprimer un matériau d'un échantillon, appuyez sur
Réinitialiser val. par défaut text./matér. -
Pour voir simultanément davantage de champs échantillons, utilisez les barres de défilement situées à droite et au bas de la palette d'échantillons ou réglez les paramètres contextuels sur Fenêtres échantillon 6 X 4.
Remarque : bien que la palette des échantillons ne puisse afficher qu'un maximum de 24 échantillons, vous pouvez affecter autant de matériaux que vous le désirez à une scène. Une fois qu'un matériau a été affecté à un objet, l'échantillon correspondant peut être réinitialisé dans la palette et un nouveau matériau peut être créé.
-
 Effectuez un panoramique de la palette d'échantillons en faisant
glisser la souris dans les intervalles séparant les champs.
Effectuez un panoramique de la palette d'échantillons en faisant
glisser la souris dans les intervalles séparant les champs. -
Pour examiner de près un matériau, cliquez deux fois sur son champ échantillon ou affichez le menu contextuel de ce dernier avec le bouton droit de la souris puis sélectionnez l'option Grossir.
-
Enregistrez le fichier sous le nom mymaterials1.max (mesmatériaux1.max).