Modélisation d'un cavalier
Dans cette leçon, vous allez créer un cavalier de jeu d'échecs à l'aide de splines personnalisées et du modificateur Surface. Le modificateur Surface crée une surface 3D à partir d'un arrangement de splines se coupant.

La modélisation d'un cavalier présente un ensemble particulier de défis, car ses contours uniques exigent de sculpter sa forme avec soin. Le modificateur Surface est idéal pour ce type de modélisation.
Fonctions et techniques étudiées dans cette leçon :
- construction d'une cage de splines ;
- affinage et Connexion de sommets de spline avec de nouveaux segments ;
- application et ajustement du modificateur Surface ;
- utilisation du modificateur Symétrie ;
- extrusion de patchs à l'aide du modificateur Editer carreau.
Niveau : intermédiaire
Durée de l'exercice : 1 heureDémarrage :
-
Chargez le fichier knight_start.max qui
se trouve
ici dans le dossier intro_to_modeling.
La scène est vide pour le moment, à l'exception d'une image d'arrière-plan que vous utiliserez comme référence pour la modélisation du cavalier. Si vous ne voyez pas l'image de référence, effectuez les opérations suivantes.
- Assurez-vous que vous avez sélectionné la fenêtre Face et appuyez sur ALT + B.
- Dans la boîte de dialogue qui s'affiche, cliquez sur le bouton Fichiers.
- Recherchez le fichier image ref-chess.jpg dans le répertoire intro_to_modeling et double-cliquez dessus.
Dessin du contour du cavalier :
- Agrandissez la vue Face en appuyant sur ALT+W.
-

 Dans le panneau Créer, cliquez sur Formes, puis sur Ligne.
Dans le panneau Créer, cliquez sur Formes, puis sur Ligne. -
Dans le panneau déroulant Méthode de création, réglez les Modes cliquer et déplacer sur Lissage. Cela vous aidera à définir la base du profil, étant donné la nature courbée de la pièce.

-
Cliquez pour créer le contour du cavalier. Pour le moment, ne prenez pas en compte la crinière et la base du cavalier. Gardez à l'esprit que ce type de modélisation ne nécessite pas beaucoup de détails ; essayez donc de garder le nombre de sommets à un minimum. Vous les ajusterez plus tard.

- Assurez-vous que vous fermez la spline en cliquant sur le point de départ.
-
 Ouvrez le panneau Modifier. Dans le panneau déroulant Sélection,
cliquez sur Sommet.
Ouvrez le panneau Modifier. Dans le panneau déroulant Sélection,
cliquez sur Sommet. -
Ajustez la position des sommets autour de la forme du cavalier. Sélectionnez les sommets suivants.
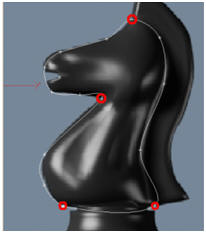
- Cliquez avec le bouton droit de la souris et sélectionnez Coin de Bézier dans le menu Quadr.
-
A l'aide de Sélection et déplacement, ajustez les poignées des sommets de manière à ce que le profil corresponde mieux à l'image de référence.
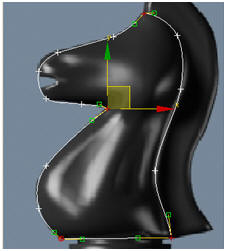
Création de la cage de splines intérieure :
-
Vous commencerez par ajouter des détails à l'intersection de la tête et du cou. Dans le panneau Modifier, dans le panneau déroulant Géométrie, activez Connecter puis cliquez sur Affiner.
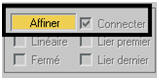
Remarque : affiner permet d'ajouter des sommets à une spline. Si la fonction Connecter est activée, tous les sommets insérés seront connectés par des segments dans l'ordre dans lequel ils ont été créés.
-
Cliquez sur le sommet Coin de Bezier à l'intersection de la tête et du haut du cou. Vous remarquerez qu'une boîte de dialogue s'affiche.

Astuce : cette boîte de dialogue vous informe qu'il existe déjà un sommet à l'endroit où vous avez cliqué. Vous avez toujours la possibilité d'affiner la spline (en ajoutant un autre sommet proche de celui qui existe déjà), ou vous pouvez simplement utiliser le sommet existant et le connecté aux autres que vous allez insérer. En règle générale, n'utilisez que la méthode Connecter uniquement lorsque cet avertissement s'affiche.
- Cochez l'option Ne plus afficher ce message et cliquez sur Connecter uniquement.
-
Cliquez sur un point sur la droite à l'arrière du cou.
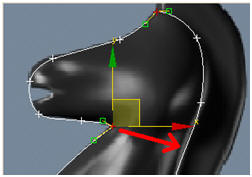
-
Cliquez avec le bouton droit de la souris pour terminer la commande. Vous avez maintenant un segment additionnel qui va du haut à l'arrière du cou.
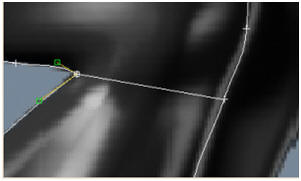
-
Ajoutez deux niveaux supplémentaires au cou, comme indiqué dans l'illustration ci-dessous.
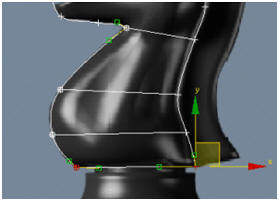
-
A l'aide de Affiner/Connecter, ajoutez une ligne verticale de détails qui va du cou à la tête.
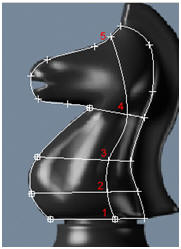
-
Continuez à ajouter des détails jusqu'à ce que la cage de splines ressemble à l'illustration suivante.
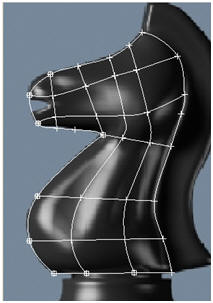
Suppression des sommets indésirables :
L'étape suivante vous permet de vérifier qu'il n'y a aucun sommet détaché de la cage de splines. Dans cette méthode de modélisation, il est essentiel que la cage de splines soit faite de zones de 3 ou 4 côtés uniquement.- Assurez-vous que la spline est toujours sélectionnée et que vous êtes toujours dans le mode sous-objet/Sommet.
- Repérez les sommets détachés et sélectionnez-les.
-
Appuyez sur la touche SUPPR pour supprimer les sommets indésirables. Assurez-vous que les zones Quadr. ne possèdent pas plus de 4 sommets où des segments se croisent.
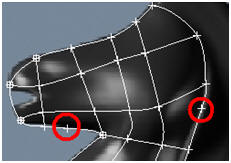
Définition de la cage de splines :
L'étape suivante consiste à ajuster la cage de splines pour obtenir un flux de segments agréable. Lorsque vous avez affiné la cage de splines vous avez introduit un nombre de segments d'intersection et, par la suite, un nombre de sommets d'intersection. Il est très important que ces sommets qui ont la même position dans l'espace soient déplacés ensemble.- Assurez-vous que la spline est toujours sélectionnée et que vous êtes toujours dans le mode sous-objet/Sommet.
-
Dans le panneau déroulant Sélection, activez la Sélection de zone et laissez la valeur Seuil à 0,1. Grâce à cette option, lorsque vous sélectionnez un sommet en cliquant dessus, tous les sommets se trouvant à l'intérieur de la distance spécifiée par la valeur seuil sont également sélectionnés.
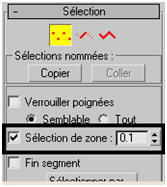
-
A l'aide de Sélection et déplacement, repositionnez les sommets pour obtenir un flux de segments agréable sur la cage de splines.
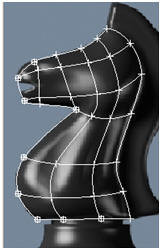
Donnez du volume à la cage de splines :
Jusqu'à présent, vous avez tout construit en utilisant la fenêtre Face. Par conséquent, l'ensemble des segments se trouve sur le même plan. Dans cette étape, vous ajusterez la cage de splines pour qu'elle prenne la forme d'un volume en 3D.- Si la fenêtre Face est toujours agrandie, appuyez sur ALT + W pour revenir à une configuration à 4 fenêtres.
-
 Appuyez sur Cadrer tout pour afficher la cage de splines dans les
quatre fenêtres.
Appuyez sur Cadrer tout pour afficher la cage de splines dans les
quatre fenêtres. -
A l'aide de l'outil Sélection et de la touche CTRL, sélectionnez tous les sommets à l'intérieur, plus les deux sommets du segment inférieur.
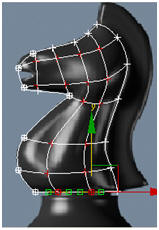
-
Dans la fenêtre Dessus, déplacez les sommets sélectionnés vers le bas le long de l'axe de Y (axe vert).
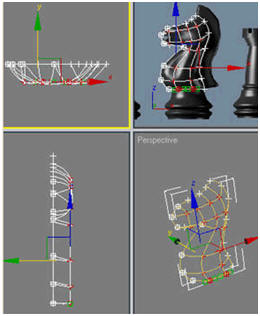
-
Continuez à ajuster la position des sommets intérieurs pour donner au volume une forme plus intéressante (museau plus étroit, cou plus large en bas, etc). N'hésitez pas à expérimenter, mais ne déplacez pas les autres sommets du pourtour car vous en aurez besoin plus tard pour mettre l'objet en miroir.
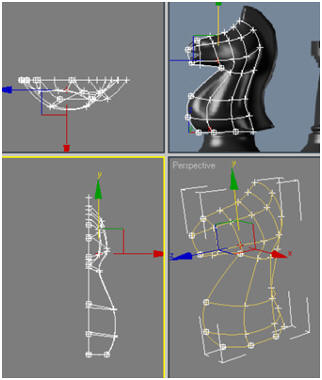
Ajustement des tangentes sur le pourtour :
-
Sélectionnez tous les sommets sur la longueur de l'arrière du cou, à l'exception de celui du haut.
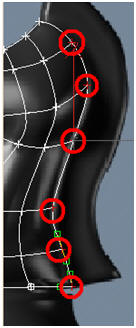
- Cliquez dans la fenêtre avec le bouton droit de la souris et convertissez les sommets sélectionnés en Coins de Bézier.
-
<>Déplacez les tangentes angulaires afin de leur
donner une position plus verticale. Cela donnera aux segments un
angle d'incidence plus élevé à l'endroit où ils rencontrent l'axe de
symétrie.
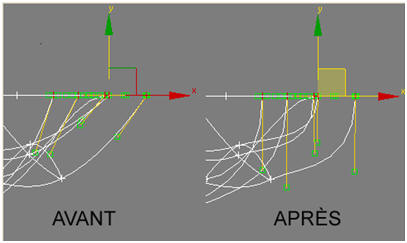
Astuce : si, en essayant de déplacer les tangentes, vous remarquez que la direction est verrouillée sur un des axes, appuyez sur F8 pour activer le mode Axe-XY.
-
Répétez cette procédure avec les deux sommets près de la bouche, et sur ceux situés le long du haut du cou.
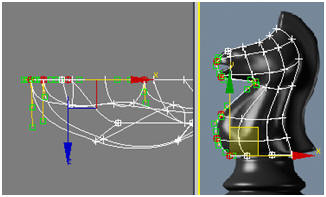
-
Répétez cette procédure avec les sommets situés le long du haut de la tête, puis utilisez la fenêtre Face pour rendre les tangentes horizontales.
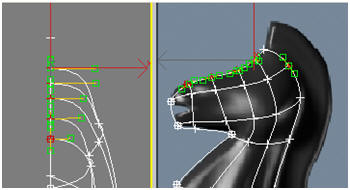
Test du modificateur Surface :
Vous finirez en mettant en miroir cette disposition de splines pour créer l'autre côté du cavalier, mais avant cela, vous devez vérifier la configuration en cours pour voir si l'application du modificateur Surface sur celle-ci fonctionnera correctement.Le modificateur Surface place une surface 3D sur les jeux de polygones à trois ou quatre côtés formés par les splines.
Les polygones doivent être entièrement fermés pour que le modificateur Surface crée la surface 3D. En testant maintenant le modificateur Surface, vous pouvez corriger les « trous » dans la surface avant de mettre en miroir les splines.
- Tout en sélectionnant Line01, quittez le mode Sous-objet/Sommet.
-
Dans la liste des modificateurs, choisissez Surface dans la section Espace objets. Selon la manière dont vous avez créé votre cage de splines, le cavalier dans la fenêtre Perspective aura une apparence pleine ou creuse.
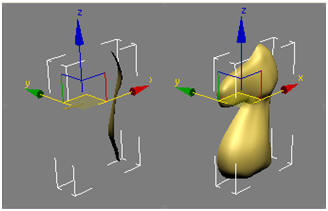
- Dans le panneau déroulant Paramètres, essayez d'activer et désactiver l'option Basculer normales jusqu'à ce que votre cavalier ait la même apparence que celui sur la droite dans l'illustration ci-dessus.
-
Dans la pile des modificateurs, développez l'entrée Ligne, puis cliquez sur Sommet. Activez la bascule Afficher résultat final de manière à pouvoir travailler sur la cage de splines et voir le résultat final du modificateur Surface en même temps.
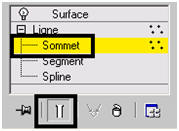
-
Dans la fenêtre Face, sélectionnez le sommet situé sur le cou à l'endroit où vous pouvez voir une inclinaison dans les muscles. Cliquez dessus avec le bouton droit de la souris et convertissez ce sommet en Coin de Bézier.
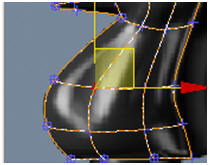
-
Dans la fenêtre Dessus, ajustez les poignées jusqu'à obtenir un V inversé à angle aigu. Cela permettra de simuler les muscles du cou. Utilisez la fenêtre Perspective comme référence.
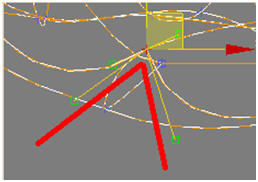
-
Vous pouvez expérimenter sur ce sommet et sur d'autres sommets pour façonner un cou plus satisfaisant. Vous pouvez également utiliser cette technique sur d'autres parties comme le museau ou la tête.
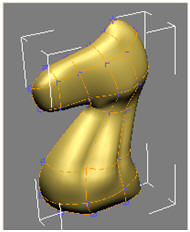
Définition de la crinière :
- Ajustez la fenêtre Perspective pour de façon à voir l'arrière du cou.
-
A l'aide de Connecter/Affiner, affinez la crinière au fur et à mesure en partant du sommet de la tête, comme indiqué dans l'illustration suivante.
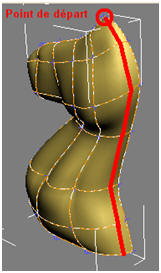
Astuce : en affinant les segments, vous vous apercevrez que des carreaux de surface disparaissent temporairement, mais réapparaissent une fois la commande terminée. Cela est dû au fait que vous introduisez des sommets additionnels et cela crée des carreaux qui ont plus de 4 sommets. Néanmoins, une fois que vous avez terminé d'affiner la cage de splines, le résultat final est à nouveau constitué de quadr. et s'affiche donc correctement.
-
Quittez le mode Sous-objet/Sommet puis cliquez sur modificateur Surface pour retourner au sommet de la pile.
Mise en miroir de la disposition de splines :
- Si ce n'est pas encore le cas, mettez en surbrillance le modificateur Surface dans la pile des modificateurs.
- Choisissez Symétrie dans la liste des modificateurs.
-
Dans la section Paramètres, définissez le paramètre Axe du miroir sur Z.

-
Appliquez une orbite autour de l'objet dans la fenêtre Perspective pour voir l'objet 3D en entier.
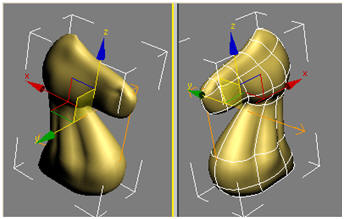
Extrusion et ajustement de la crinière :
- Mettez en surbrillance le modificateur Surface dans la pile des modificateurs. Dans Liste des modificateurs, sélectionnez Editer carreau. Cela permettra d'insérer un modificateur Editer carreau après le modificateur Surface mais avant le modificateur Symétrie.
-
 Assurez-vous que le bouton bascule Afficher résultat final est
desactivé. Vous ne devriez voir qu'une moitié du cavalier dans
chaque fenêtre.
Assurez-vous que le bouton bascule Afficher résultat final est
desactivé. Vous ne devriez voir qu'une moitié du cavalier dans
chaque fenêtre. -
 Dans le panneau déroulant Sélection, du modificateur Carreau,
sélectionnez le bouton Patch.
Dans le panneau déroulant Sélection, du modificateur Carreau,
sélectionnez le bouton Patch. -
Dans la fenêtre Perspective, sélectionnez les carreaux qui constituent la crinière du cheval.
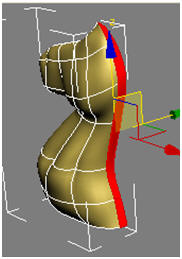
- Dans le panneau déroulant Géométrie, sélectionnez le bouton Extruder dans la zone Extruder et Biseau.
-
Déplacez le curseur près de la zone des carreaus sélectionnés dans la fenêtre Perspective, puis cliquez et déplacez la souris pour extruder les carreaux. Utilisez la fenêtre Face comme référence.
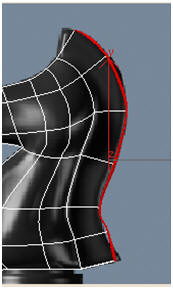
-
 Dans le panneau déroulant Sélection, remplacez Patch par Sommet et
activez la bascule Afficher résultat final. Vous remarquerez qu'à
cause de la direction de l'extrusion, vous devez ajuster la position
du sommet afin de faciliter le modificateur Symétrie.
Dans le panneau déroulant Sélection, remplacez Patch par Sommet et
activez la bascule Afficher résultat final. Vous remarquerez qu'à
cause de la direction de l'extrusion, vous devez ajuster la position
du sommet afin de faciliter le modificateur Symétrie. 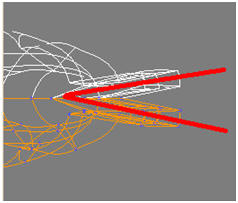
-
Dans la fenêtre Face, sélectionnez tous les sommets sur l'arête externe de la crinière à l'aide d'une Sélection fenêtre. Utilisez la touche CTRL si nécessaire.
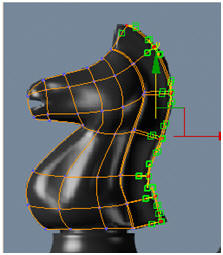
-
Dans la fenêtre Dessus, déplacez les sommets sélectionnés vers le haut jusqu'à ce qu'ils se croisent le long de l'axe de symétrie. Utilisez la fenêtre comme référence pour vérifier si le modificateur Symétrie a bien fonctionné pour souder les jointures.
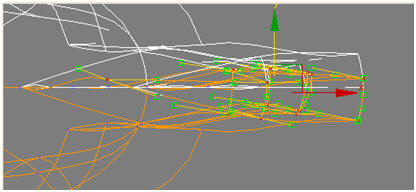
Astuce : cette manière d'ajuster l'axe de symétrie était plutôt simpliste. Pour bien faire, vous devriez déplacer les sommets individuellement ou par groupes, tout en ajustant les tangentes pour rendre les effets plus agréables.
-
Ajustez la position des sommets et tangentes dans la fenêtre Face pour copier l'image de référence et créer une belle crinière.
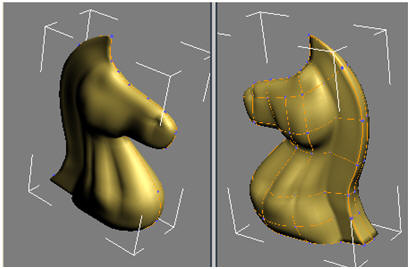
Création de la base :
Bien que vous auriez pu créer la base en tant que partie de la cage de splines, il est plus facile de la construire en tant qu'objet séparé puis d'attacher les deux objets en un maillage unique. La base est un simple objet tourné, similaire à ceux que vous avez créés dans les leçons précédentes.- Dans le menu Créer, sélectionnez Formes > Ligne.
- Dans le panneau déroulant Méthode de création, réglez les Mode cliquer et déplacer sur Coin.
- Dans la fenêtre Face, cliquez sur un point en haut au centre de la base, juste en-dessous du cavalier.
- Gardez la touche MAJ enfoncée pour contraindre la souris à un mouvement horizontal et vertical, puis cliquez sur un point dans la partie inférieure centrale de la base.
- Déplacez le curseur vers la droite et cliquez sur un point dans la coin inférieur droit de la base.
-
Relâchez la touche MAJ et remontez du côté droit pour ébaucher un profil de la base. Assurez-vous que vous fermez la spline lorsque vous avez terminé.
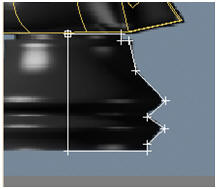
- Accédez au panneau Modifier. Dans le panneau déroulant Sélection, cliquez sur Sommet.
- Dans le panneau déroulant Géométrie, cliquez sur Raccord.
-
A l'aide de l'outil Raccord, arrondissez les sommets qui ont besoin d'être arrondis.
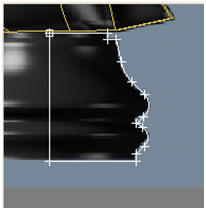
- Quittez le mode Sous-objet/Sommet.
- Choisissez Révolution dans la liste des modificateurs.
-
Réglez le nombre de Segments à 32 et activez l'option Noyau soudage. Dans la zone Aligner, cliquez sur le bouton Min.
Remarque : pour obtenir plus de détails sur la création d'objets tournés, reportez-vous à la première leçon de ce didacticiel : Modélisation d'un pion.
Combination des deux objets en un maillage unique :
- Assurez-vous que la base est toujours sélectionnée. Cliquez dessus avec le bouton droit de la souris et dans le menu Quadr., sélectionnez Convertir en > Convertir en maillage éditable.
- Dans le panneau déroulant Editer géométrie, cliquez sur Attacher, puis cliquez sur le cavalier dans n'importe quelle fenêtre.
-
Attribuez à l'objet le nom Cavalier.
Le cavalier est à présent terminé.

Résumé
Dans ces leçons, vous avez créé quatre pièces d'un jeu d'échecs et, pour chacune, vous avez fait appel à des outils et méthodes différents. Lors de la création du pion, vous avez appris à utiliser les splines et le modificateur Révolution. Lors de la création du fou et de la tour, vous avez appris à éditer la géométrie et à utiliser les objets composés booléens pour ajouter et soustraire des composants. Et enfin, vous avez appris à modéliser un objet grâce à la méthode de la cage de splines en utilisant le modificateur Surface avec des objets splines.
