Modélisation d'un pion
Dans cette leçon, vous apprendrez à modéliser un pion de jeu d'échecs. Dans un jeu d'échecs en bois de conception standard, les pions sont fabriqués sur un tour. Vous utiliserez 3ds Max pour effectuer une opération similaire : le dessin du contour du pion, suivi de l'utilisation d'un modificateur Révolution pour remplir sa géométrie. Le modificateur Révolution fait tourner le contour autour d'un point central pour créer une forme, comme un morceau de bois sur un tour.

Fonctions et techniques étudiées dans cette leçon :
- Utilisation de formes splines pour dessiner le contour d'un objet.
Cette leçon décrit aussi brièvement l'édition de spline.
→ Les splines sont un type de courbe interpolée entre deux points d’extrémité et plusieurs vecteurs de tangente. Ce terme date de 1756. Il provient d’une fine bande de bois ou de métal autrefois utilisée pour tracer des courbes en architecture et en construction navale. - Edition des sommets et arêtes de la forme pour mieux contrôler le tracé des splines.
- Utilisation du modificateur Révolution pour transformer un contour 2D en modèle 3D.
Les fichiers de cette leçon se trouvent ici dans le dossier intro_to_modeling (décompresser le dossier après avoir téléchargé le fichier compressé).
Niveau : débutant
Durée de l'exercice : 15 minutesDémarrage :
- Démarrez 3ds Max ou choisissez Fichier >
Réinitialiser si le programme est déjà actif.
Aucun fichier de démarrage n'est requis pour ce didacticiel.
Configuration de l'arrière-plan de fenêtre :
Pour créer le profil du pion (ou d'une autre pièce), vous devez ouvrir une image de référence dans la fenêtre afin de pouvoir en tracer le contour.- Cliquez avec le bouton droit de la souris sur la fenêtre Face pour l'activer.
-
Dans le menu Vues, sélectionnez Arrière-plan fenêtre. La boîte de dialogue Arrière-plan fenêtre apparaît.
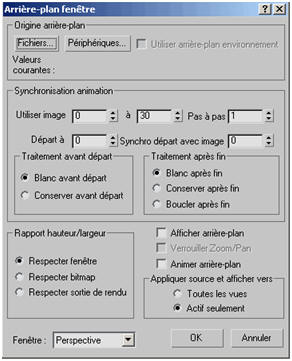
- Cliquez sur le bouton Fichiers. Dans le répertoire intro_to_modeling, double-cliquez sur le fichier ref-chess.jpg pour l'ouvrir.
- Dans la zone Rapport hauteur/largeur, choisissez l'option Respecter bitmap. Ainsi, l'image dans la fenêtre ne sera pas déformée.
-
A droite de la boîte de dialogue, activez l'option Verrouiller Zoom/Pan. Ainsi, l'image d'arrière-plan réagira aux zooms et vues panoramiques que vous pourriez utiliser pour la navigation dans les fenêtres.

-
Cliquez sur OK pour quitter la boîte de dialogue. Un bitmap apparaît alors dans la fenêtre Face. Pressez G pour désactiver la grille car vous n'en aurez pas besoin dans cet exercice.
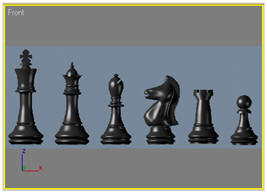
Vous êtes maintenant prêt à commencer le dessin.
Démarrage du contour du pion :
Vous dessinerez le contour du pion, en commençant par le « bouton » du haut.
- Zoomez sur l'image de référence du pion dans la fenêtre Face.
- Dans le panneau Créer, cliquez sur Formes, puis sur Ligne.
-
Dans le panneau déroulant Méthode de création, réglez les Mode cliquer et déplacer sur Coin. Ainsi, tous les segments de ligne seront linéaires.
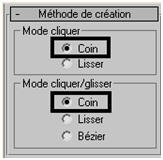
-
Dans la fenêtre Face, cliquez sur un point près du centre haut. Maintenez la touche MAJ enfoncée pour contraindre la ligne sur un mouvement horizontal/vertical, puis cliquez sur un second point à la base du pion.
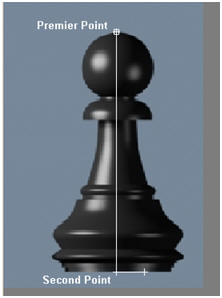
-
Tout en maintenant la touche MAJ enfoncée, cliquez sur un point sur le côté inférieur droit de la base.
-
A partir de cette position, cliquez sur quelques points sur le contour droit de l'image de référence afin d'ébaucher un profil. Vous n'avez pas besoin d'être très précis à ce stade car vous pourrez éditer le profil plus tard. Pour fermer la spline, n'oubliez pas de cliquer sur le premier point pour terminer la commande.
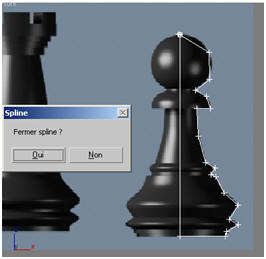
-
Lorsque le message Fermer spline? s'affiche, cliquez sur Oui.
Edition du contour du pion :
-
 Vérifiez que la spline est toujours sélectionnée et accédez au
panneau Modifier.
Vérifiez que la spline est toujours sélectionnée et accédez au
panneau Modifier. -
 Dans le panneau déroulant Sélection, cliquez sur le bouton
Sommet.
Dans le panneau déroulant Sélection, cliquez sur le bouton
Sommet. - Dans la fenêtre Face, zoomez sur la partie inférieure du profil que vous avez créé.
-
 À l'aide de Sélection et déplacement, ajustez les sommets comme
indiqué dans l'illustration suivante.
À l'aide de Sélection et déplacement, ajustez les sommets comme
indiqué dans l'illustration suivante. 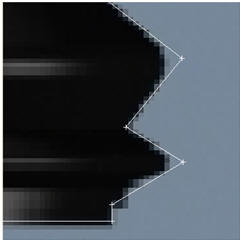
- Sélectionnez les deux sommets de droite, puis activez le bouton Raccord dans le panneau Modifier.
-
Une fois la commande Raccord activée, placez le curseur sur l'un des sommets sélectionnés, puis cliquez et faites glisser la souris pour arrondir les deux sommets comme indiqué ci-dessous.
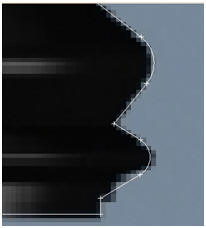
- Effectuez un panoramique sur la section centrale du profil.
-
Sélectionnez le sommet au-dessus du coin arrondi que vous venez de créer. Si nécessaire, repositionnez-le à l'aide de l'outil Déplacement, en vous basant sur l'image de référence
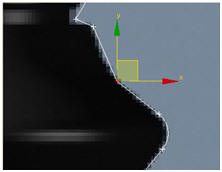
-
Tout en gardant le sommet sélectionné, cliquez dans la fenêtre avec le bouton droit de la souris et choisissez Lissage dans le menu Quadr. qui s'affiche.

-
Ajustez la position du sommet pour copier l'image de référence.
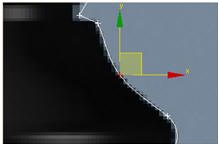
-
Faites un panoramique sur l'ensemble de sommets suivant. Dans certains cas, il vous faudra peut-être rajouter un sommet.
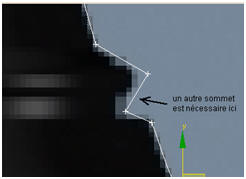
- Dans le panneau Modifier, dans le panneau déroulant Editer géométrie, choisissez l'option Affiner.
-
Cliquez sur le point de la ligne où vous souhaitez insérer un sommet. Un nouveau sommet a été ajouté à la définition de spline. Parfois le sommet créé se positionnera au dessus d'un sommet existant très proche laissant croire qu'il n'a pas été créé, dans ce cas déplacer un sommet proche de là ou vous avez cliquez pour créer un nouveau sommet et déplacer le pour voir si il n'y a pas un sommet en dessous.
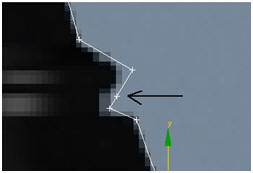
-
A l'aide de l'outil Déplacement, ajustez la position des sommets comme indiqué dans l'illustration ci-dessous.
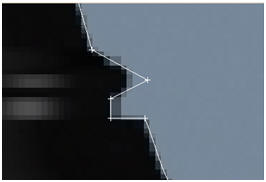
-
Sélectionnez le sommet dépassant sur la droite et raccordez-le pour créer une courbure comme vous avez fait précédemment.

-
Faites un panoramique sur le profil. Sélectionnez les deux sommets comme dans l'illustration suivante.
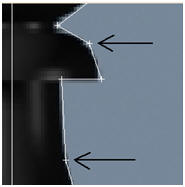
-
A l'aide du menu Quadr., transformez les deux sommets sélectionnés en sommets lissés comme vous avez fait précédemment. Affinez leurs positions à l'aide de l'outil Déplacement.
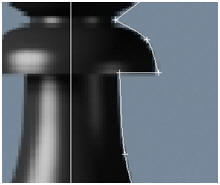
-
Faites un panoramique sur la partie supérieure du profil. Sélectionnez les deux sommets à droite du bouton et appliquez-leur un lissage comme précédemment. A nouveau, affinez leurs positions à l'aide de l'outil Déplacement.
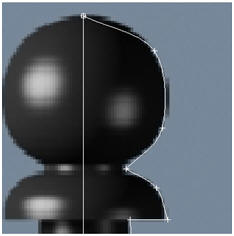
-
Zoomez sur la base du bouton.
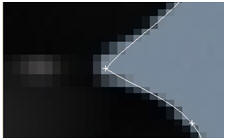
- S'il n'y a qu'un seul sommet à la base du bouton, rajoutez-en un comme précédemment à l'aide de l'outil Affiner.
- Sélectionnez les deux sommets et cliquez avec le bouton droit de la souris pour afficher le menu Quadr.
-
Dans le menu Quadr, transformez les deux sommets en Coins de Bezier.
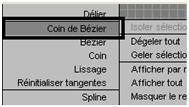
-
A l'aide de l'outil Déplacement, ajustez la position et les poignées des sommets pour obtenir les bonnes courbures autour de la base du bouton.
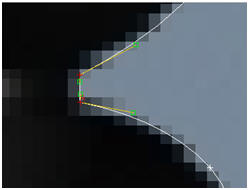
- Sélectionnez le premier sommet que vous avez créé au sommet du profil. Dans le menu Quadr., transformez-le en sommet Coin de Bezier.
-
Ajustez les poignées pour les faire correspondre à la courbure sur l'image de référence.
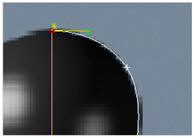
- Continuez d'éditer votre profil, en l'affinant et en ajustant la position et le type des sommets, pour le faire correspondre au mieux à l'image de référence.
-
 Une fois que vous avez terminé, cliquez sur le bouton Sommet
dans le menu déroulant Sélection du panneau Modifier pour sortir
du mode sous-objet.
Une fois que vous avez terminé, cliquez sur le bouton Sommet
dans le menu déroulant Sélection du panneau Modifier pour sortir
du mode sous-objet.
Révolution du contour :
Astuce : à ce stade, vous pouvez continuer avec le fichier créé au cours des étapes précédentes, ou ouvrir le fichier pawn_outline_edited.max et poursuivre à partir de là.- Sélectionnez le pion et cliquez sur Liste des modificateurs au-dessus de l'affichage de la pile des modificateurs. Il s'agit d'une liste déroulante des différents modificateurs.
-
Choisissez Révolution dans la liste.
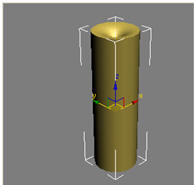
Le pion est désormais un objet 3D.
Remarque : le modèle de pion ne ressemble à rien de ce à quoi vous pourriez vous attendre. Cela est dû au fait que par défaut, l'axe de révolution est basé sur le point de pivot de la spline plutôt que sur le côté gauche du profil. Vous remédierez à cela dans la procédure suivante. - A partir du panneau déroulant Paramètres du modificateur Révolution, cliquez sur le bouton Min. dans la zone Aligner. Le pion a maintenant meilleure allure, bien qu'un peu irrégulière.
-
Dans le panneau déroulant Paramètres du modificateur Révolution, augmentez le nombre de Segments jusqu'à 32.
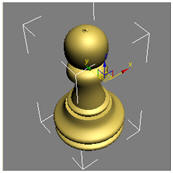 Si vous effectuez le rendu de la fenêtre
Perspective, vous verrez que le pion est maintenant plus lisse,
mais sa partie centrale semble un peu pincée.
Si vous effectuez le rendu de la fenêtre
Perspective, vous verrez que le pion est maintenant plus lisse,
mais sa partie centrale semble un peu pincée. -
Dans le panneau déroulant Paramètres du modificateur Révolution, activez l'option Noyau soudage afin de souder ensemble tous les sommets de la partie centrale du modèle.
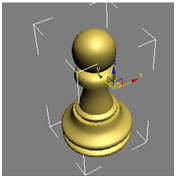
Dans les didacticiels de l'introduction aux matériaux et aux textures, vous affecterez des couleurs et textures plus convaincantes aux pièces du jeu, et créerez un échiquier en bois à reflets brillants.
Résumé
Dans cette leçon, vous avez appris à créer et à modifier une spline. Vous avez également appris à créer une géométrie 3D à l'aide du modificateur Révolution.Section suivante
