Création des contours de la tête
La tête est la partie du modèle la plus difficile à réaliser, d'autant plus qu'elle doit refléter la personnalité du personnage. La technique adoptée dans ce didacticiel consiste à utiliser des courbes de contour pour modéliser la moitié de la tête. Cette technique permet de garantir la symétrie de la tête et de réduire le temps de calcul. Les courbes de contour seront alors utilisées pour créer une surface d'extrusion en U. Après avoir créé la moitié de la tête, il vous suffira d'utiliser la fonction Symétrie pour obtenir la tête complète.
Dans cette leçon, vous allez utiliser des copies numérisées de l'esquisse du personnage comme arrière-plans des fenêtres pour vous aider à créer les courbes de contour.
Configurez la scène :
-
Lancez 3ds Max.
-
Choisissez Personnaliser > Définir unités.
-
Dans la boîte de dialogue Définir unités, sélectionnez Standard US. Assurez-vous que l'option Pieds avec pouces décimaux est active, puis cliquez sur OK.
L'utilisation de ce type d'unités simplifie la mise à l'échelle. Goco mesurera environ six pieds de haut et la taille de sa tête sera d'environ 18 pouces.
Configurez l'arrière-plan :
-
Cliquez avec le bouton droit de la souris sur l'étiquette de la fenêtre Gauche et sélectionnez Droite dans le menu Vues.
-
Activez la fenêtre Droite, puis sélectionnez Vues > Arrière-plan fenêtre.
Remarque : vous pouvez également appuyer sur ALT+B.
-
Dans la boîte de dialogue Arrière-plan fenêtre, cliquez sur Fichiers et sélectionnez le fichier head_side.png comme source de l'arrière-plan.
Remarque : les fichiers correspondant à ce didacticiel se trouvent dans le répertoire \tutorials\nurbs_modeling.
-
Activez les options Respecter bitmap et Verrouiller Zoom/Pan, puis cliquez sur OK.
Astuce : lorsque vous avez besoin d’ajuster la position de l’arrière-plan par rapport au modèle, utilisez le raccourci clavier CTRL+ALT+B pour activer et désactiver l’option Verrouiller Zoom/Pan. Lorsque l’option Verrouiller Zoom/Pan est désactivée, les effets de zoom et de panoramique affectent uniquement le modèle. En revanche, lorsque cette option est activée, les effets de zoom et de panoramique affectent à la fois le modèle et l’arrière-plan.
Astuce : vous pouvez également visualiser les images de référence lors de la modélisation dans 3ds Max en les affichant à l'aide du gestionnaire d'archives.
-
Cliquez avec le bouton droit de la souris sur l'étiquette de la fenêtre de la vue de droite et désactivez l'option Afficher grille.
Astuce : vous pouvez également appuyer sur la touche G pour basculer l'affichage de la grille dans les fenêtres.
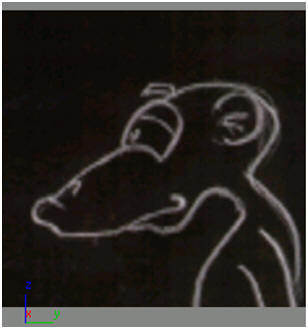
Vous pouvez à présent commencer à créer le modèle.
Créez la première courbe de contour :
-
Dans la fenêtre Face, créez un cercle d’un rayon de 6 pouces.
Les contours sont généralement créés à partir d’un cercle.
-
Cliquez sur le cercle avec le bouton droit de la souris. Dans le quadrant Transformation (en bas à droite) du menu quadr., sélectionnez Convertir en : > Convertir en NURBS.
Vous pouvez à présent utiliser les fonctions NURBS pour ajuster les contours. Comme vous pourrez le constater, un modèle NURBS est constitué d’un ou plusieurs sous-objets. Les surfaces et les courbes sont des exemples de sous-objets NURBS.
Afin d’obtenir une tête parfaitement symétrique, vous devez commencer par modéliser uniquement la moitié de la tête. La première étape du premier contour consiste à le transformer en demi-cercle.
-
 Ouvrez le panneau Modifier.
Ouvrez le panneau Modifier. -
 Dans la zone de l’affichage de la pile de modificateurs située au
sommet du panneau Modifier, cliquez sur l’icône plus à gauche de
Surface NURBS. Cela permet de développer la hiérarchie de l’objet
NURBS. Choisissez Courbe comme niveau sous-objet.
Dans la zone de l’affichage de la pile de modificateurs située au
sommet du panneau Modifier, cliquez sur l’icône plus à gauche de
Surface NURBS. Cela permet de développer la hiérarchie de l’objet
NURBS. Choisissez Courbe comme niveau sous-objet. -
 Cliquez sur la courbe pour la sélectionner.
Cliquez sur la courbe pour la sélectionner. -
Dans le panneau déroulant Courbe commune, activez l'option Rompre, puis cliquez sur le sommet et le bas du cercle (au niveau des positions 12h00 et 6h00).
Vous avez à présent deux courbes semi-circulaires.
-
Cliquez dans la fenêtre avec le bouton droit de la souris pour désactiver l'option Rompre. Cliquez sur la courbe de gauche pour la sélectionner, puis dans le panneau déroulant Courbe commune, cliquez sur Supprimer.
-
Cliquez sur l’autre courbe pour la sélectionner, puis cliquez sur Convertir courbe.
-
Dans l’onglet Courbe CV de la boîte de dialogue Convertir courbe, sélectionnez l’option Nombre et réduisez le nombre de CV de la courbe à 10.
Les CV sont des « sommets de contrôle ». Ils contrôlent la forme d’une courbe CV NURBS. Une courbe qui comporte un nombre peu élevé de sommets de contrôle est plus efficace et plus facile à manipuler. De façon générale, il est préférable lorsque vous créez des modèles NURBS d’utiliser le moins de détails possible.
-
Cliquez sur OK pour refermer la boîte de dialogue.
-
Dans le panneau Modifier > Pile des modificateurs, cliquez sur le premier niveau pour quitter le mode sous-objet.
Commencez à former les courbes de contour :
Vous devez commencer par créer les contours du profil. Au cours d'une étape ultérieure, vous utiliserez une image numérisée de la tête de Goco pour ajuster les contours que vous avez créés afin qu'ils correspondent à ceux de l'image numérisée.
-
 Cliquez avec le bouton droit dans la fenêtre Droite pour l'activer,
puis cliquez sur Bascule min/max pour voir uniquement la vue de
droite.
Cliquez avec le bouton droit dans la fenêtre Droite pour l'activer,
puis cliquez sur Bascule min/max pour voir uniquement la vue de
droite. -


 Déplacez, faites pivoter et modifiez uniformément l’échelle du
contour de façon à ce qu’il se trouve à la base du museau de Goco,
comme le montre l'illustration suivante.
Déplacez, faites pivoter et modifiez uniformément l’échelle du
contour de façon à ce qu’il se trouve à la base du museau de Goco,
comme le montre l'illustration suivante. 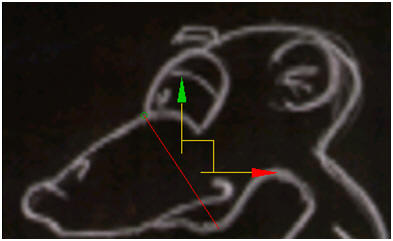
Remarque : il est préférable de ne pas utiliser d’échelle non uniforme avec les modèles NURBS et leurs sous-objets.
-
Dans la zone d'affichage de la pile de modificateurs, sélectionnez CV courbe comme niveau de sélection de sous-objets.
-
 Déplacez les sommets de contrôle de la courbe, de façon à ce que la
courbe suive le plus fidèlement possible le contour du museau, dans
la vue de droite.
Déplacez les sommets de contrôle de la courbe, de façon à ce que la
courbe suive le plus fidèlement possible le contour du museau, dans
la vue de droite. 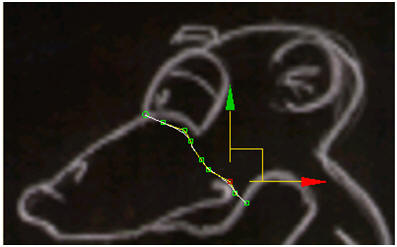
Astuce : il est généralement plus facile de déplacer les sommets de contrôle en suivant un ordre précis, en partant du haut vers le bas ou inversement. De plus, lorsque les sommets de contrôles sont très rapprochés les uns des autres, le gizmo de transformation peut vous empêcher de sélectionner un autre sommet. Dans ce cas, il vous faudra désélectionner un sommet avant de pouvoir sélectionner et déplacer un autre sommet (le gizmo de transformation peut toutefois être utile pour ajuster des courbes superposées, par exemple, lorsque vous ajustez les contours pour qu’ils correspondent au tracé du visage de Goco).
-
Cliquez sur le modèle NURBS avec le bouton droit de la souris. Dans le quadrant Outils 1 (en haut à gauche) du menu Quadr., sélectionnez Sous-objets > Courbe.
Lorsque vous modifiez des modèles NURBS, le menu Quadr. contient des raccourcis permettant de modifier le niveau sous-objet et d'exécuter d'autres commandes du panneau Modifier.
Les étapes suivantes indiqueront simplement « d’afficher un niveau sous-objet ». Pour ce faire, utilisez le menu Quadr. ou l'affichage de la pile.
-
Cliquez sur la courbe et déplacez la souris tout en maintenant le touche MAJ enfoncée de façon à créer une copie de la courbe que vous placerez à l'arrière de la tête. Dans la boîte de dialogue Options de clonage de sous-objets, assurez-vous que l'option Copie indépendante est sélectionnée, puis cliquez sur OK.
-
Repassez au niveau sous-objet Courbe CV et ajustez de nouveau les sommets de contrôle de façon à ce que la courbe suive le contour de la tête.
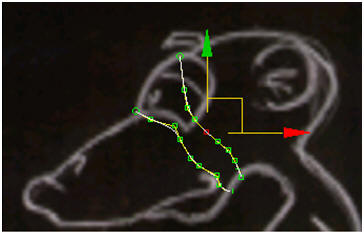
Créez les contours de l'arrière de la tête et du cou :
Les courbes de contour sont proches les unes des autres au niveau de la base du cou et plus éloignées dans le haut de la tête.
-
Activez de nouveau le niveau Courbe pour créer d'autres copies de la courbe de contour. Ajustez ensuite leurs sommets de contrôle en activant le niveau Courbe CV, de façon à avoir pour le haut et l'arrière de la tête cinq courbes de contour en plus du contour d'origine, allant jusqu'à la base du cou, comme dans l'illustration suivante.
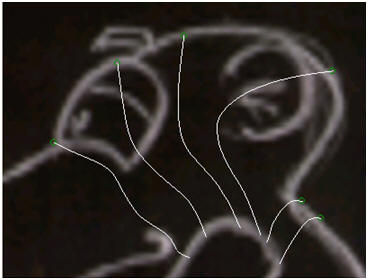
Astuce : les sommets de contrôle étant très rapprochés les uns des autres au niveau du cou, il peut s’avérer souhaitable d’effectuer un zoom avant.
Créez les contours du museau et de la bouche :
Lors de la modélisation du museau, vous devez impérativement veiller à ce que les courbes de contour entourent la bouche et qu'en aucun cas elles ne la traversent. De cette façon, la bouche pourra être animée.
-
Cliquez sur la courbe de contour d'origine et tout en maintenant la touche MAJ enfoncée, déplacez la souris en direction du nez de votre personnage de façon à créer une copie de cette courbe.
-
Ajustez les sommets de contrôle de la nouvelle courbe de contour en veillant à ce qu'elle ne traverse pas la bouche. « Pincez » la courbe près du coin de la bouche en plaçant deux ou trois sommets de contrôle à cet endroit.
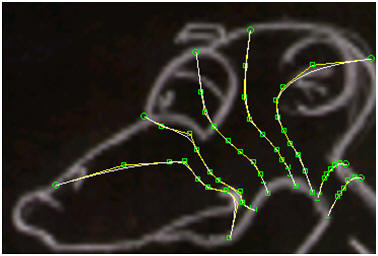
Lorsque deux ou trois sommets de contrôle sont très rapprochés, la pente de la courbe CV est plus aiguë.
-
Créez une autre courbe de contour. Déplacez légèrement la nouvelle courbe et ajustez ses sommets de contrôle de façon à la projeter plus loin le long du museau.
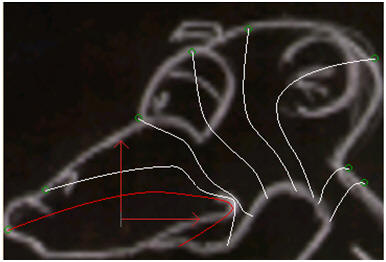
Astuce :
 lorsque deux courbes CV sont proches l’une de l’autre, il est
souvent difficile de déterminer la courbe à laquelle un sommet de
contrôle appartient. Activez le bouton Afficher/Masquer raccourci
clavier module d'extension, puis sélectionnez un sommet de contrôle
sur la courbe de votre choix. Vous pouvez à présent utiliser les
touches fléchées en maintenant la touche CTRL enfoncée. Ceci vous
permet de vous déplacer entre les différents sommets de contrôle de
la courbe active sans risquer de sélectionner un sommet d'une autre
courbe.
lorsque deux courbes CV sont proches l’une de l’autre, il est
souvent difficile de déterminer la courbe à laquelle un sommet de
contrôle appartient. Activez le bouton Afficher/Masquer raccourci
clavier module d'extension, puis sélectionnez un sommet de contrôle
sur la courbe de votre choix. Vous pouvez à présent utiliser les
touches fléchées en maintenant la touche CTRL enfoncée. Ceci vous
permet de vous déplacer entre les différents sommets de contrôle de
la courbe active sans risquer de sélectionner un sommet d'une autre
courbe. Autre astuce :
 vous pouvez également activer la fonction Verrouiller sélection pour
déplacer simultanément plusieurs sommets de contrôle d’une courbe.
L’activation de la fonction Verrouiller sélection ne vous empêche
pas d'utiliser la combinaison CTRL + touches fléchées. Vous pouvez
ainsi déplacer simultanément plusieurs sommets de contrôle sans
risquer de perdre votre sélection en cliquant sur un sommet de
contrôle ne faisant pas partie de la sélection.
vous pouvez également activer la fonction Verrouiller sélection pour
déplacer simultanément plusieurs sommets de contrôle d’une courbe.
L’activation de la fonction Verrouiller sélection ne vous empêche
pas d'utiliser la combinaison CTRL + touches fléchées. Vous pouvez
ainsi déplacer simultanément plusieurs sommets de contrôle sans
risquer de perdre votre sélection en cliquant sur un sommet de
contrôle ne faisant pas partie de la sélection. Astuce : ESPACE permet d'activer et de désactiver le bouton Verrouiller jeu de sélections.
-
Créez deux autres courbes de contours. Vous avez à présent quatre courbes de contour pour le museau, sans compter la courbe d'origine. La dernière courbe de contour suit la forme de la bouche.
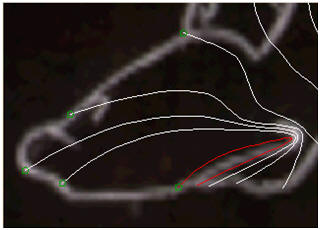
-
Enregistrez votre travail dans un fichier intitulé goco_right.max (goco_droite.max).
Si vous activez la vue Face, vous pouvez observer que les contours de la tête correspondent à ceux du profil, mais ne suivent pas encore parfaitement les contours du visage du personnage. L'étape suivante consiste à ajuster les CV en fonction du dessin numérisé, head_front.png. Vous pouvez, si vous le souhaitez, utiliser ce fichier, mais nous avons préparé un fichier pour vous permettre de progresser dans le processus d'achèvement de la tête du personnage. Ce fichier devra être chargé pour l’étape suivante.
Astuce : si vous désirez affiner vous-même les contours dans la vue de face, travaillez également dans une fenêtre Perspective. Cela vous permettra de distinguer facilement les différentes courbes. De plus, l’option Sélection adoucie (du panneau déroulant Sélection adoucie situé sous le panneau déroulant Courbe CV) vous permet de déplacer plusieurs sommets de contrôle en ne sélectionnant et en ne déplaçant qu’un seul sommet. Cette fonction peut s’avérer particulièrement utile pour l’ajustement des courbes.