Aperçu de la tête
Dans cette leçon, vous allez utiliser un fichier existant pour prévisualiser la forme de la tête.
Ouvrez la scène comportant les contours finalisés :
-
Ouvrez le fichier tut_goco_00.max.
Les fichiers correspondant à ce didacticiel se trouvent ici dans le répertoire nurbs_modeling.
Configurez les arrière-plans de fenêtre :
-
Assurez-vous que la fenêtre Droite est active. Sélectionnez Vues > Arrière-plan fenêtre.
-
Dans la boîte de dialogue Arrière-plan fenêtre, cliquez sur Fichiers et sélectionnez le fichier head_side.png comme source de l'arrière-plan.
Les fichiers correspondant à ce didacticiel se trouvent dans le répertoire \tutorials\nurbs_modeling.
-
Vérifiez que les options Respecter bitmap et Verrouiller Zoom/Pan sont activées, puis cliquez sur OK.
Vous devrez peut-être ajuster la position du modèle NURBS pour l'aligner sur le bitmap.
Astuce : lorsque vous avez besoin d’ajuster la position de l’arrière-plan par rapport au modèle, utilisez le raccourci clavier CTRL+ALT+B pour activer et désactiver l’option Verrouiller Zoom/Pan. Lorsque l’option Verrouiller Zoom/Pan est désactivée, les effets de zoom et de panoramique affectent uniquement le modèle. En revanche, lorsque cette option est activée, les effets de zoom et de panoramique affectent à la fois le modèle et l’arrière-plan.
Astuce : vous pouvez également visualiser les images de référence lors de la modélisation dans 3ds Max en les affichant à l'aide du Navigateur d'archives.
-
Activez la fenêtre Face, puis sélectionnez Vues > Arrière-plan fenêtre.
-
Dans la boîte de dialogue Arrière-plan fenêtre, cliquez sur Fichiers et sélectionnez le fichier head_front.png comme source de l'arrière-plan.
-
Vérifiez que les options Respecter bitmap et Verrouiller Zoom/Pan sont activées, puis cliquez sur OK.
Encore une fois, vous devrez peut-être ajuster la position du modèle NURBS pour l'aligner sur le bitmap.
-
 Sélectionnez le modèle NURBS pour qu'il soit plus visible sur les
arrière-plans.
Sélectionnez le modèle NURBS pour qu'il soit plus visible sur les
arrière-plans.
La fenêtre Droite affiche le profil de la tête et la fenêtre Face affiche la tête du personnage vue de face. Vous pouvez voir que les deux dessins ne correspondent pas exactement. Cela est fréquent lors de la création d'un modèle à partir d'un dessin créé en 2D. Un modèle 3D ne peut pas correspondre exactement aux deux élévations, vous devez donc trouver le compromis qui reflète le plus l'esprit du personnage. Dans le cas du personnage de Goco, le profil du museau a été raccourci de manière à faire ressortir la largeur de l'intégralité du visage.
Prévisualisez la tête :
-
 Ouvrez le panneau Modifier et sélectionnez le modèle NURBS.
Ouvrez le panneau Modifier et sélectionnez le modèle NURBS. -
 Dans le panneau déroulant Général, activez Boîte à outils Création
NURBS pour afficher la boîte à outils.
Dans le panneau déroulant Général, activez Boîte à outils Création
NURBS pour afficher la boîte à outils. Astuce :
 chaque fois qu’un modèle NURBS est sélectionné et que le panneau
Modifier est actif, vous pouvez basculer d’un affichage de cette
boîte à outils à un autre en appuyant sur CTRL+T (vérifiez que
l'option Afficher/Masquer Raccourci clavier module d’extension est
activée).
chaque fois qu’un modèle NURBS est sélectionné et que le panneau
Modifier est actif, vous pouvez basculer d’un affichage de cette
boîte à outils à un autre en appuyant sur CTRL+T (vérifiez que
l'option Afficher/Masquer Raccourci clavier module d’extension est
activée). -
 Dans la boîte à outils, cliquez sur le bouton Créer surface
extrusion U.
Dans la boîte à outils, cliquez sur le bouton Créer surface
extrusion U. Le panneau déroulant Créer surface extrusion U s'affiche dans le panneau Modifier. Une extrusion en U est une surface NURBS qui s'étend sur plusieurs courbes de contour.
Un panneau déroulant est associé à la plupart des types de sous-objets NURBS. Ce panneau déroulant est généralement affiché au bas du panneau Modifier. Par exemple, le panneau déroulant associé aux courbes CV et donc aux contours avec lesquels vous travaillez est affiché sous le panneau déroulant Courbe commune.
L'utilisation de la boîte à outils Création NURBS pour créer des sous-objets NURBS présente, entre autres, l'avantage suivant : lorsque qu'un bouton de la boîte à outils est activé, le panneau déroulant associé à ce type de sous-objet apparaît en haut du panneau Modifier, juste au-dessous du panneau déroulant Pile des modificateurs.
-
L'activation du bouton Créer surface extrusion U a pour effet d'afficher le panneau déroulant du même nom. Dans ce panneau déroulant, vérifiez que l'option Afficher lors de la création est activée.
L'activation de cette option peut ralentir les performances de 3ds Max, mais il est préférable pour cette leçon que vous puissiez observer ce qui se passe.
-
Cliquez sur chaque courbe de contour en respectant leur ordre dans l'espace, à savoir en partant de la bouche pour arriver à la base du cou.
Lorsque vous cliquez sur une courbe, elle apparaît alors en bleu pour indiquer qu'elle peut être utilisée pour l'extrusion en U.
Après avoir cliqué sur le troisième contour, 3ds Max commence à afficher une surface qui s'étend sur les contours. Cette surface semble cependant incomplète. En fait, la surface est dirigée dans la mauvaise direction.
Astuce : lorsque vous créez l'extrusion en U, vous pouvez appuyer sur la touche RETOUR ARRIERE pour annuler la dernière section qui a été créée (comprise entre un contour et le contour situé immédiatement après).
Astuce : si votre souris comporte trois boutons, vous pouvez utiliser le bouton du milieu en maintenant la touche ALT enfoncée pour faire pivoter la fenêtre lorsque vous créez l’extrusion. Vous pourrez ainsi voir plus facilement les courbes de contour.
-
Cliquez avec le bouton droit de la souris pour mettre fin au processus de création de l'extrusion.
-
Activez la case Basculer normales.
La surface apparaît désormais correctement convexe et représente la moitié de la tête de Goco.
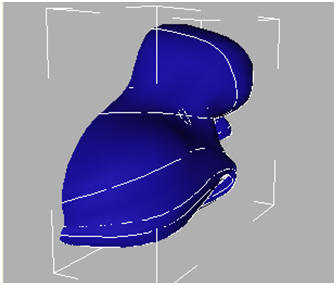
-
Enregistrez votre travail dans un fichier intitulé goco_loft.max (goco_extrusion.max).
A ce stade, vous pouvez remarquer certains détails du modèle qui doivent être corrigés. Vous pouvez pour cela activer le niveau sous-objet Surface, sélectionner l'extrusion en U, puis dans le panneau déroulant Surface extrusion U, activer l'option Editer courbes. L'activation de l'option Editer courbes vous permet de modifier les contours sans avoir à basculer du niveau sous-objet Surface au niveau sous-objet Courbe et inversement. Cette fonction vous permet de déplacer les sommets de contrôle des courbes utilisées pour l'extrusion en U. Sélectionnez le nom de la courbe dans la liste Courbes U, puis déplacez ses sommets de contrôle.
Lorsque le mode Editer courbes est activé et qu'une courbe est sélectionnée dans la liste Courbes U, les panneaux déroulants des autres courbes et sommets de contrôle sont affichés sous le panneau déroulant Extrusion U. Vous pouvez également modifier la courbe à l'aide des contrôles de ces panneaux déroulants.
L'extrusion en U que vous avez créée dans cette leçon ne constitue pas la surface finale de la tête. Vous allez devoir ajouter davantage de détails, puis effectuer une duplication symétrique des courbes de contour.