Finition de la pomme
Cette leçon est la suite de la précédente. Vous y travaillerez au niveau Sommet avec l'option Sélection adoucie activée. La moitié inférieure de la pomme est sélectionnée.
Appliquez un modificateur de déplacement à votre pomme :
Vous devez à présent appliquer un modificateur de déplacement pour ne déplacer que les sommets sélectionnés au bas de la pomme. Vous utiliserez un bitmap pour contrôler ce mouvement, ou déplacement.
-
Assurez-vous que la sélection de sous-objets Sommet est active (jaune) dans la pile de modificateurs et que les sommets sont visibles dans la fenêtre. Cliquez ensuite sur la flèche de la liste déroulante des modificateurs. Dans la catégorie Espace objets de la liste déroulante, choisissez Déplacer.
Le modificateur Déplacer est appliqué. Aucun changement ne sera visible tant que vous n’ajusterez pas les paramètres.
-
Ajustez la double flèche Portée dans la zone Déplacement. L'effet ne devrait apparaître que sur la moitié inférieure de la pomme.
-
Dans le panneau déroulant Paramètres > Zone Image, cliquez sur le bouton Bitmap affichant la mention Aucun.
-
Choisissez appledis.jpg dans la boîte de dialogue Sélectionner image déplacement.
La zone d’aperçu au bas de la boîte de dialogue contient le bitmap choisi.
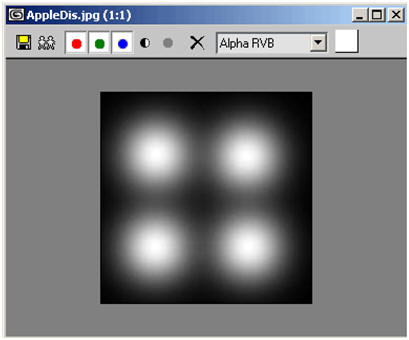
Le bitmap est un carré noir comprenant quatre taches blanches floues. Les zones blanches permettent d'effectuer un déplacement plus ample que les zones noires, produisant les quatre reliefs caractéristiques au bas de la pomme. Le fait que l'image bitmap soit floue permet de créer une transition graduelle.
-
Cliquez sur Ouvrir pour appliquer le bitmap.
-
Dans le panneau déroulant Paramètres, sous Déplacement, augmentez ou diminuez légèrement le paramètre Portée à l'aide des doubles flèches (petites flèches qui se trouvent à côté des champs de paramètres). Observez le résultat dans la fenêtre.
Les valeurs négatives poussent l'image du bitmap vers l'intérieur du maillage. Les valeurs positives tirent sur l'image, produisant des reliefs. Essayez la valeur -5,0. Vous pourrez au besoin la changer ultérieurement.
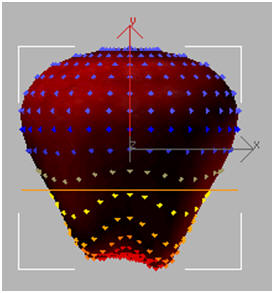
Achevez la partie supérieure de la pomme :
Pour achever la forme de la pomme, vous ajouterez un modificateur Editer maillage pour créer une deuxième sélection adoucie, puis vous copierez le modificateur Déplacer dans la moitié supérieure de la pomme.
-
Dans le panneau Modifier, sélectionnez Liste des modificateurs > Modif. espace objets > Editer maillage.
-
 Dans le panneau déroulant Sélection, cliquez sur Sommet.
Dans le panneau déroulant Sélection, cliquez sur Sommet. Avertissement : il s'agit du niveau sous-objet Sommet du nouveau modificateur Editer maillage (en haut), et non du niveau Sommet du modificateur Maillage éditable (en bas).
Vous travaillez à présent en mode de sous-objet Sommet.
-
Sélectionnez les sommets sur les deux ou trois rangées supérieures de la sphère. Nommez la sélection Top of apple (Haut de pomme).
Astuce : il se peut que les sommets de la sélection adoucie d'origine soient toujours affichés. Une fois que vous aurez sélectionné les sommets sur le dessus de la pomme et activé Sélection adoucie, les sommets sélectionnés en dernier devraient s'afficher correctement.
-
Ouvrez le panneau déroulant Sélection adoucie. Activez l'option Utiliser sélection adoucie puis réglez le paramètre Atténuation sur 8,0.
L’affichage de la pile de modificateurs indique toutes les modifications effectuées sur votre objet. La sphère apparaît à présent sous la forme d'un maillage éditable au bas de l'écran. Les modificateurs successifs que vous avez appliqués à la sphère se trouvent au-dessus.
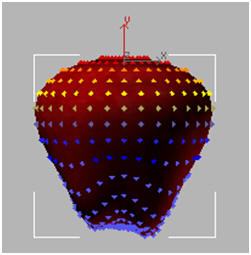
-
Dans la pile de modificateurs, cliquez avec le bouton droit de la souris sur Déplacer puis choisissez Copier.
-
Au sommet de la pile, cliquez avec le bouton droit de la souris sur Editer maillage et choisissez Coller pour ajouter le deuxième modificateur Déplacer à la pile.
Avertissement : ne sélectionnez pas Editer maillage dans l'affichage de la pile. Ceci désactiverait la sélection de sous-objets. Cliquez simplement avec le bouton droit de la souris sur l'entrée Editer maillage.
Il apparaît au-dessus du modificateur Editer maillage dans la pile et est appliqué à la partie supérieure de la pomme.
-
Dans le panneau déroulant Paramètres > Zone Déplacement, définissez le paramètre Portée sur 2,0.
-
Cliquez avec le bouton droit de la souris sur une fenêtre et choisissez Sous-Objets > Gizmo dans le quadrant Outils1 du menu Quadr.
Le modificateur Déplacer de la pile apparaît en jaune, indiquant que vous travaillez à ce niveau de sous-objet.
Le gizmo, qui sert de contrôle au modificateur, définit l'emplacement et le résultat de l'effet. En plaçant le gizmo au-dessus de la pomme, vous obtenez l'effet souhaité.
-
Déplacez le gizmo pour qu’il flotte au-dessus de la partie supérieure de la pomme.
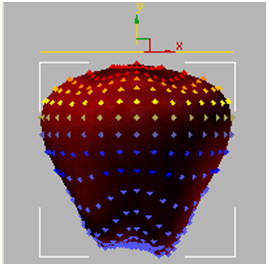
-
Dans le panneau déroulant Paramètres de Déplacer, donnez la valeur 1,5 au paramètre Déclin, pour modéliser la surface supérieure en forme de pomme caractéristique. Ajustez de nouveau le paramètre Portée pour affiner votre effet.
-
Cliquez sur le modificateur Déplacer pour quitter ce niveau de sous-objet ; il n'apparaît plus en jaune.