Création des ailettes
Le P-38 était un avion robuste, équipé de deux ailettes jumelles supportant la queue, abritant les moteurs et les turbocompresseurs, et contenant des réservoirs auto-obturants. L'avion pouvait subir des dégâts des deux côtés et continuer de voler, ce qui faisait de lui un adversaire redoutable lors des combats aériens.
Dans cette leçon, vous allez modéliser les ailettes en adoptant les mêmes techniques que celles employées pour les ailes et la section de queue. Vous utiliserez également les outils Biseau pour créer les sorties d'échappement.
Création de l'ailette tribord :
-
Poursuivez à partir de la leçon précédente, Ajout de l'empennage horizontal et des gouvernes de direction, ou ouvrez le fichier p38_wing_and_tail.max qui se trouve ici dans le dossier p38_lightning.
-
 Dans le panneau Créer, cliquez sur Cylindre.
Dans le panneau Créer, cliquez sur Cylindre. Le bouton Cylindre prend une couleur dorée, indiquant qu'il est actif et prêt à l'emploi.
-
Dans la fenêtre Face, faites glisser un cylindre sur l'ailette gauche de telle sorte que le rayon coïncide approximativement avec celui de l'image d'arrière-plan.
Ne vous souciez pas de la taille, que vous aurez l'occasion de régler par la suite. Définissez la hauteur sur une valeur quelconque en faisant glisser la souris. Cela n'a pas d'importance.
-
Modifiez les paramètres du cylindre comme suit :
-
Rayon = 0,558 m
-
Hauteur = 10,0 m
-
Segments hauteur = 6
-
Segm. couvercle = 1
-
Côtés = 12
-
-
Dans le panneau déroulant Nom et couleur, entrez starboard sponson (ailette tribord) comme nom de l'objet.
-
 Dans la fenêtre Dessus, déplacez le cylindre sur l'ailette gauche de
l'image d'arrière-plan. Positionnez-le de telle sorte que le cône
d'hélice reste visible.
Dans la fenêtre Dessus, déplacez le cylindre sur l'ailette gauche de
l'image d'arrière-plan. Positionnez-le de telle sorte que le cône
d'hélice reste visible. 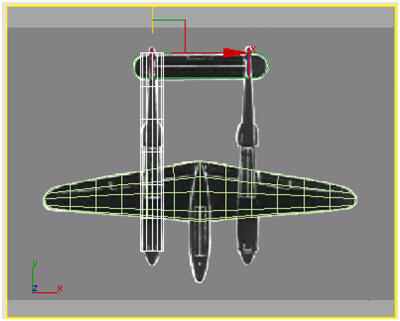
-
 Affichez le panneau Modifier. Dans la liste des modificateurs,
recherchez la zone Modif. espace objets et choisissez Effiler.
Affichez le panneau Modifier. Dans la liste des modificateurs,
recherchez la zone Modif. espace objets et choisissez Effiler. -
Dans la pile des modificateurs, développez la hiérarchie du modificateur Effiler de telle sorte que Centre et Gizmo soient visibles, puis cliquez sur Centre pour le sélectionner.
-
Dans la fenêtre Dessus, déplacez le centre pour qu'il soit à l'avant du cylindre.
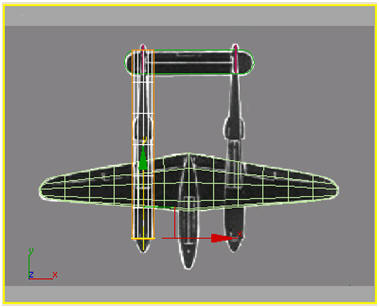
-
Dans la pile, cliquez sur Effiler pour désactiver la sélection de sous-objet.
-
Définissez maintenant la quantité d'effilement sur 0,8.

Ailette effilée alignée sur l'image d'arrière-plan.
(L'avant de l'ailette se trouve juste derrière le cône d'hélice arrondi.)
-
 Dans la fenêtre Face, faites pivoter l'ailette d'environ 15 degrés
sur son axe Y de telle sorte que les côtés gauche et droit soient
verticaux.
Dans la fenêtre Face, faites pivoter l'ailette d'environ 15 degrés
sur son axe Y de telle sorte que les côtés gauche et droit soient
verticaux. Astuce : pour être précis, vous pouvez également taper 15 dans l'affichage des coordonnées Y (en bas).
Pour poursuivre le modelage de l'ailette, vous allez répéter la même technique que précédemment. Convertissez l'objet en poly éditable, puis sélectionnez des lignes de sommets et positionnez-les sur l'image d'arrière-plan.
Le couvercle d'hélice est appelé « cône » et vous allez créer ce composant à l'extrémité avant du cylindre à l'aide d'un hémisphère et de l'option Grille automatique.
Ajout du cône d'hélice :
-
 Effectuez un zoom avant dans la fenêtre Perspective pour obtenir une
vue rapprochée de l'extrémité avant du cylindre. Cliquez avec le
bouton droit sur l’étiquette de la fenêtre et définissez le mode
d'ombrage sur Lissage + reflets et Faces délimitées.
Effectuez un zoom avant dans la fenêtre Perspective pour obtenir une
vue rapprochée de l'extrémité avant du cylindre. Cliquez avec le
bouton droit sur l’étiquette de la fenêtre et définissez le mode
d'ombrage sur Lissage + reflets et Faces délimitées. 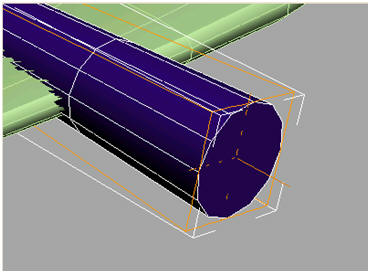
-
 Ouvrez le panneau Créer. Dans le panneau déroulant Type d'objet,
activez Sphère.
Ouvrez le panneau Créer. Dans le panneau déroulant Type d'objet,
activez Sphère. -
Activez la case à cocher Grille automatique, située au-dessous de Type d'objet. Déplacez à présent le curseur sur la surface à l'extrémité du cylindre.
Un repère trois axes suit votre curseur, indiquant l'emplacement où la sphère sera dessinée.
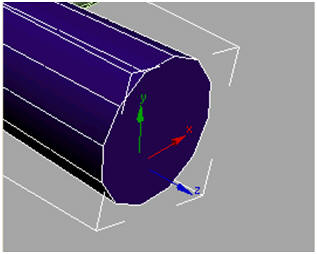
-
Dans le panneau déroulant Paramètres, activez l'option Pivot à la base.
Cela vous permet de dessiner une sphère à l'extrémité du cylindre.
-
Déplacez votre curseur à l'extrémité du cylindre et dessinez une sphère.
Peu importe sa taille ; vous ajusterez les paramètres une fois que vous aurez dessiné la sphère.
-
Modifiez les paramètres comme suit :
-
Rayon = 0,558 m
-
Segments = 12
-
Hémisphère = 0,5
Au lieu d'une sphère, vous avez maintenant un hémisphère.
-
-
 Faites pivoter l'hémisphère de telle sorte que les 12 segments du
cylindre et l'hémisphère forment un angle identique : quinze degrés
par rapport à l'axe Y.
Faites pivoter l'hémisphère de telle sorte que les 12 segments du
cylindre et l'hémisphère forment un angle identique : quinze degrés
par rapport à l'axe Y. -
 Dans la barre d'outils, cliquez sur le bouton Aligner, puis cliquez
sur le cylindre. Dans la zone Position d'alignement (Univers),
activez Position X et Position Z. Cela permet d'aligner correctement
l'hémisphère et le cylindre. Cliquez sur OK.
Dans la barre d'outils, cliquez sur le bouton Aligner, puis cliquez
sur le cylindre. Dans la zone Position d'alignement (Univers),
activez Position X et Position Z. Cela permet d'aligner correctement
l'hémisphère et le cylindre. Cliquez sur OK. 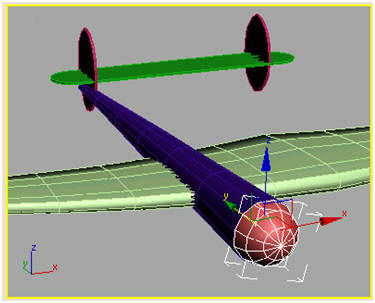
Le cône d'hélice est aligné à l'extrémité de l'ailette.
-
Renommez cet objet starboard spinner (cône tribord).
-
Enregistrez votre scène sous myp38_sponson.max (monp38_ailette.max).
Avant de convertir le cylindre de l'ailette en poly éditable, nous vous conseillons d'enregistrer votre scène.
Achèvement du modelage de l'ailette :
-
Sélectionnez l'objet cylindre de l'ailette et cliquez avec le bouton droit. Sélectionnez Convertir en : > Convertir en polygone éditable dans le menu Quadr.
-
 Sur le panneau déroulant Sélection, cliquez sur Sommet.
Sur le panneau déroulant Sélection, cliquez sur Sommet. -
 Dans la fenêtre Gauche, sélectionnez une colonne de sommets, puis,
dans la barre d'outils, choisissez Echelle non uniforme dans l'icône
déroulante Echelle. Resserrez les sommets de façon non uniforme en
vous guidant sur le bitmap. Cliquez ensuite avec le bouton droit,
choisissez Déplacer dans le menu Quadr. et positionnez la rangée.
Dans la fenêtre Gauche, sélectionnez une colonne de sommets, puis,
dans la barre d'outils, choisissez Echelle non uniforme dans l'icône
déroulante Echelle. Resserrez les sommets de façon non uniforme en
vous guidant sur le bitmap. Cliquez ensuite avec le bouton droit,
choisissez Déplacer dans le menu Quadr. et positionnez la rangée.
-
Répétez cette procédure pour les sept colonnes de sommets dans la fenêtre Gauche de telle sorte que le contour de l'ailette coïncide mieux avec l'arrière-plan.
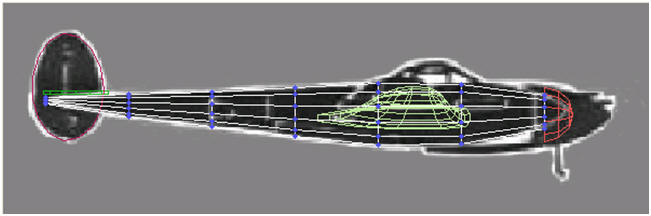
Sélectionnez, mettez à l'échelle, puis déplacez les colonnes une par une.
-
 Cliquez sur le bouton Sommet pour désactiver la sélection de sommet,
puis sélectionnez l'hémisphère du cône d'hélice dans la fenêtre.
Cliquez sur le bouton Sommet pour désactiver la sélection de sommet,
puis sélectionnez l'hémisphère du cône d'hélice dans la fenêtre.
-
Déplacez le cône d'hélice de façon à voir l'extrémité de l'ailette dans la fenêtre Perspective.
-
 Sélectionnez de nouveau le cylindre et activez la sélection de
sommet.
Sélectionnez de nouveau le cylindre et activez la sélection de
sommet. -
Sélectionnez les sommets à l'extrémité avant du cylindre et redimensionnez-les sur l'axe X exclusivement, en appliquant une échelle non uniforme. Utilisez la flèche X du gizmo de transformation et observez l'affichage des coordonnées dans la barre d'état. Réduisez l'échelle à 60 pour cent le long de l'axe X.
Cela permet de redonner à l'extrémité du cylindre une forme plus circulaire.
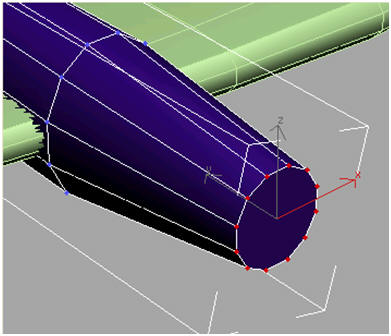
-
Désactivez la sélection de sous-objet en cliquant de nouveau sur Sommet dans le panneau déroulant Sélection, puis remettez l'hémisphère en place. Changez son rayon pour qu'il coïncide de nouveau avec l'extrémité de l'ailette.
Achèvement du cône d'hélice :
-
Rétractez l'hémisphère en poly éditable en cliquant avec le bouton droit et en choisissant Convertir en : Convertir en polygone éditable.
-
Dans la fenêtre Perspective, sélectionnez le sommet au centre de l'hémisphère.
-
Dans le panneau déroulant Sélection adoucie, activez Utiliser sélection adoucie et ajustez l'atténuation de telle sorte que le deuxième anneau de sommets devienne jaune, mais pas les dernières rangées. Déplacez la sélection vers l'avant le long de l'axe Y.
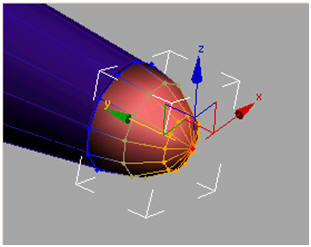
-
Réduisez la sélection adoucie de façon à sélectionner uniquement le sommet tout au bout et déplacez ce dernier vers l'avant pour obtenir une forme d'ogive.
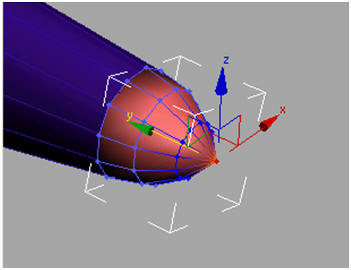
-
 Cliquez sur le bouton Sommet pour désactiver la sélection de sommet.
Cliquez sur le bouton Sommet pour désactiver la sélection de sommet.
L'ailette est presque terminée. Une protubérance, visible de chaque côté de l'ailette, sert à l'évacuation des gaz d'échappement. Vous allez créer cette pièce à l'aide des fonctions Biseau.
-
Enregistrez la scène sous le nom myp38_sponson2.max (monp38_ailette2.max).
Création de la sortie d'échappement :
-
Sélectionnez l'ailette.
-
 Activez la sélection de sommet pour l'ailette.
Activez la sélection de sommet pour l'ailette. -
Dans la fenêtre Dessus, sélectionnez la troisième rangée de sommets en partant du haut et déplacez les sommets vers le bas pour les placer à l'extrémité de la sortie d'échappement.
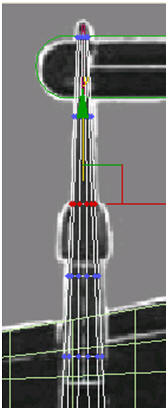
Sélectionnez ces sommets rouges et déplacez-les vers le bas.
-
Sélectionnez la quatrième rangée et déplacez les sommets vers le haut de façon à les positionner au début de la sortie d'échappement.
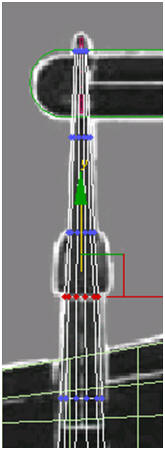
Sélectionnez ces sommets rouges et déplacez-les vers le haut.
Les sommets s'alignent à présent dans la vue de dessus, mais doivent être ajustés dans la vue de gauche.
-
Dans la fenêtre Gauche, réduisez l'échelle des sommets sélectionnés le long de l'axe Y, en fonction du profil de l'image d'arrière-plan.
-
 Dans le panneau déroulant Sélection, cliquez sur Polygone.
Dans le panneau déroulant Sélection, cliquez sur Polygone. Cela vous permet de sélectionner les polygones plutôt que les sommets.
-
 Assurez-vous que le bouton Sélectionner objet est activé. Dans la
fenêtre Gauche, faites glisser une fenêtre de sélection sur les
polygones affichés dans l'illustration ci-dessous.
Assurez-vous que le bouton Sélectionner objet est activé. Dans la
fenêtre Gauche, faites glisser une fenêtre de sélection sur les
polygones affichés dans l'illustration ci-dessous. Le polygone sélectionné est affiché en rouge. Si vous ne voyez pas un polygone entièrement ombré, mais uniquement les arêtes qui le délimitent, cliquez avec le bouton droit sur l'étiquette de la fenêtre Gauche et choisissez Configurer. Dans la zone Options de rendu, activez Ombrer faces sélectionnées.
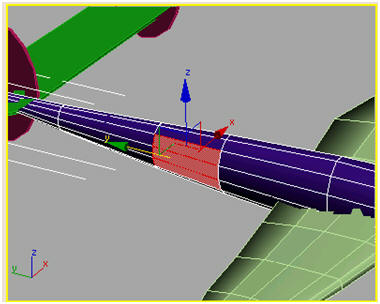
Lorsque vous faites glisser la fenêtre de sélection sur ces trois polygones dans la fenêtre Gauche, les trois polygones situés sur le côté opposé de l'ailette sont également sélectionnés.
Remarque : à ce stade, il est important que Sélectionner objet soit actif. Si Sélection et déplacement était activé, après avoir créé le première angle de votre fenêtre de sélection, vous commenceriez à faire glisser le polygone et obtiendriez ainsi des résultats indésirables.
-
 Dans le panneau déroulant Editer polygones, cliquez sur Paramètres
biseau pour ouvrir la boîte de dialogue Biseauter polygone.
Dans le panneau déroulant Editer polygones, cliquez sur Paramètres
biseau pour ouvrir la boîte de dialogue Biseauter polygone. -
Définissez le paramètre Hauteur sur 0,152 m. Définissez le paramètre Quantité contour sur -0,095 m. Cliquez sur OK.
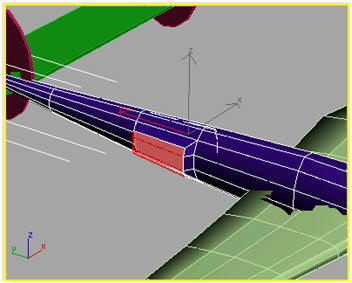
-
 Agrandissez la zone de la sortie d'échappement dans la fenêtre
Gauche.
Agrandissez la zone de la sortie d'échappement dans la fenêtre
Gauche. Dans la mesure où Verrouiller Zoom/Pan est activé pour l'image d'arrière-plan, un avertissement peut s'afficher, vous informant qu'une certaine quantité de mémoire est nécessaire pour afficher à nouveau l'arrière-plan. Cliquez sur Oui.
-
Utilisez de nouveau une fenêtre de sélection pour sélectionner les polygones nouvellement créés devant la sortie d'échappement, puis maintenez enfoncée la touche CTRL et faites glisser une autre fenêtre de sélection sur les polygones situés à l'arrière.
Les polygones situés sur le côté opposé de l'ailette seront également sélectionnés.
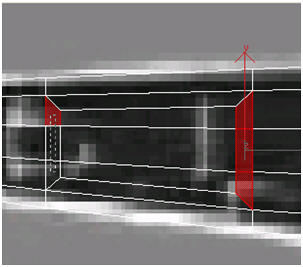
-
 Cliquez sur le bouton Paramètres biseau, puis définissez le
paramètre Hauteur sur -0,1 m et le
paramètre Quantité contour sur -0,025 m.
Cliquez sur OK.
Cliquez sur le bouton Paramètres biseau, puis définissez le
paramètre Hauteur sur -0,1 m et le
paramètre Quantité contour sur -0,025 m.
Cliquez sur OK. 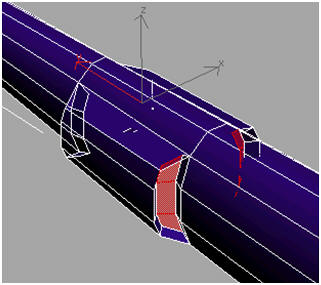
-
Dans la pile de modificateurs, cliquez sur Poly éditable pour désactiver la sélection de sous-objet.
-
Enregistrez la scène sous le nom myp38_sponson3.max (monp38_ailette3.max).
Vous allez ensuite cloner l'ailette et le cône d'hélice tribord pour créer l'ailette et le cône d'hélice bâbord.
Clonage de l'ailette :
-
Sélectionnez l'ailette, si ce n'est déjà fait.
-
Maintenez enfoncée la touche CTRL et cliquez sur le cône d'hélice.
Les deux objets sont à présent sélectionnés.
-
 Dans la fenêtre Dessus, maintenez enfoncée la touche MAJ et déplacez
les objets sélectionnés vers la droite.
Dans la fenêtre Dessus, maintenez enfoncée la touche MAJ et déplacez
les objets sélectionnés vers la droite. La boîte de dialogue Options de clonage s'affiche.
-
Nommez le clone port sponson (ailette bâbord), puis cliquez sur OK.
-
Sélectionnez le nouveau cône d'hélice côté bâbord et renommez-le port spinner (cône bâbord).
Astuce : n'hésitez pas à changer les couleurs de tous les objets pour donner à l'avion un aspect plus réaliste.
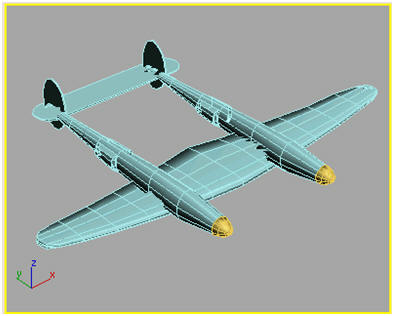
L'aile, les ailettes et la queue du P-38.
-
Enregistrez votre travail sous le nom myp38_nogondola.max (monp38_sansnacelle.max).
Il reste à créer la nacelle centrale et les détails de la verrière.