Configuration des arrière-plans de fenêtres
Vous pouvez charger des images ou des dessins dans les arrière-plans des fenêtres et les utiliser comme modèles pour fabriquer votre avion. Chaque fenêtre peut avoir son propre arrière-plan ; vous pouvez donc charger une image correspondante dans les fenêtres Face, Côté et Dessus pour vous guider lors de la création de votre modèle.
En général, lorsque vous modelez un objet que vous avez déjà visualisé ou vu, il est préférable d'utiliser comme point de départ des croquis réalisés à partir de différents points de vue (dessus, côté, face). En outre, les dessins doivent, si possible, être tous à la même échelle. Dans cette leçon, vous utiliserez trois dessins d'un P-38 Lightning réalisés à partir de fiches de repérage de la Seconde guerre mondiale.

Trois vues du P-38 Lightning provenant d'un ensemble de fiches de repérage
Configuration des arrière-plans de fenêtres :
- Déplacez le curseur sur la fenêtre Dessus et cliquez avec le bouton droit pour en faire la fenêtre active.
-
Dans la barre de menus, choisissez Vues > Arrière-plan fenêtre.
Astuce : vous pouvez également utiliser le raccourci clavier, ALT+B.
- Dans la zone Origine arrière-plan de la boîte de dialogue Arrière-plan fenêtre, cliquez sur Fichiers.
-
Dans le dossier p38_lightning qui se trouve ici, choisissez p38topview.jpgg. Cliquez sur Ouvrir.
-
Dans la zone Rapport hauteur/largeur, choisissez l'option Respecter bitmap. Cliquez sur OK.
Un croquis du chasseur vu de dessus est visible dans la fenêtre Dessus et la boîte de dialogue Arrière-plan fenêtre se ferme.
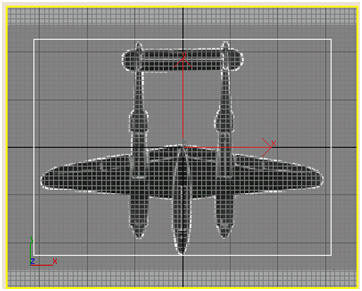
La fenêtre Dessus affiche l'image d'arrière-plan de la vue de dessus.
- Désactivez l'affichage de la grille en appuyant sur la touche G.
- Choisissez Vues > Arrière-plan fenêtre pour ouvrir à nouveau la boîte de dialogue Arrière-plan fenêtre.
-
Dans le coin inférieur gauche, cliquez sur la flèche en regard du champ Fenêtre et choisissez Gauche.
La fenêtre Gauche devient active.
-
Cliquez sur Fichiers et choisissez p38leftview.jpg pour la fenêtre Gauche. Choisissez de nouveau Respecter bitmap. Cliquez sur OK. Désactivez de nouveau l'affichage de la grille.
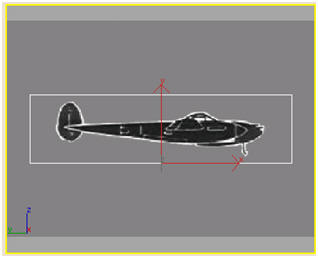
Fenêtre Gauche avec l'image d'arrière-plan correspondante. -
Cliquez avec le bouton droit dans la fenêtre Face et appuyez sur ALT+B pour rouvrir la boîte de dialogue Arrière-plan fenêtre. Cliquez de nouveau sur Fichiers et choisissez p38frontview.jpg pour la fenêtre Face. Choisissez Respecter bitmap, puis cliquez sur OK. Désactivez l'affichage de la grille.
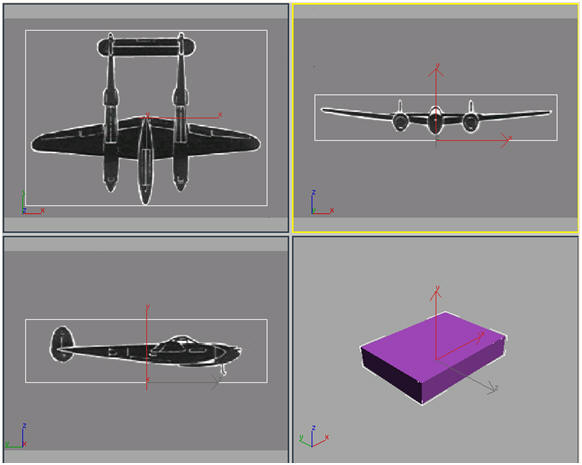
Les trois images sont affichées dans les fenêtres appropriées.
Vous allez ensuite effectuer un zoom et un panoramique dans chaque vue pour adapter plus précisément les images d'arrière-plan à la boîte d'étalonnage afin de vous assurer que les trois fenêtres utilisent la même échelle. Pour le moment, chaque image est centrée dans la boîte d'étalonnage.
Etalonnage des fenêtres :
- Activez la fenêtre Dessus.
-
 Dans la zone des commandes de navigation de la fenêtre, en bas à
droite, cliquez sur Zoom. Effectuez un zoom dans la fenêtre
Dessus jusqu'à ce que la largeur de la boîte corresponde à la
largeur des ailes. Rapprochez-vous le plus possible de
l'envergure.
Dans la zone des commandes de navigation de la fenêtre, en bas à
droite, cliquez sur Zoom. Effectuez un zoom dans la fenêtre
Dessus jusqu'à ce que la largeur de la boîte corresponde à la
largeur des ailes. Rapprochez-vous le plus possible de
l'envergure. -
 Cliquez sur Pan dans les commandes de navigation de la fenêtre,
puis effectuez un panoramique dans la fenêtre pour centrer la
boîte verticalement sur le bitmap. Le résultat ne sera pas
parfait ; les deux gouvernails dépasseront légèrement de la
boîte d'étalonnage.
Cliquez sur Pan dans les commandes de navigation de la fenêtre,
puis effectuez un panoramique dans la fenêtre pour centrer la
boîte verticalement sur le bitmap. Le résultat ne sera pas
parfait ; les deux gouvernails dépasseront légèrement de la
boîte d'étalonnage. 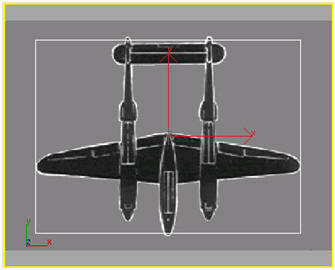
Fenêtre Dessus alignée sur la boîte d'étalonnage -
Effectuez un zoom dans la fenêtre Face. De nouveau, faites correspondre la largeur de la boîte et l'envergure, en effectuant d'abord un zoom, puis un panoramique pour ajuster la hauteur verticale. Dans la mesure où le train d'atterrissage ne figure pas sur la fiche de repérage, alignez le haut de la boîte sur le haut des gouvernails.
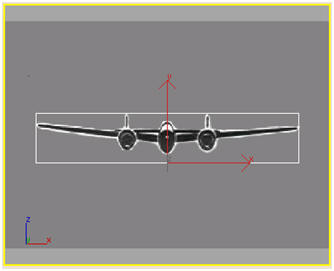
Fenêtre Face alignée sur la boîte d'étalonnage. -
Répétez maintenant les opérations de zoom et de panoramique dans la fenêtre Gauche.
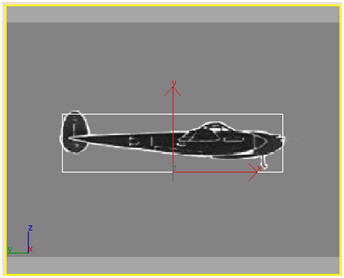
Fenêtre Gauche alignée sur la boîte d'étalonnageLes trois fenêtres sont à présent étalonnées de telle sorte que l'image dans la fenêtre représente les dimensions approximatives du P-38.
Vous pouvez effectuer un zoom et un panoramique sur les images d'arrière-plan dans la fenêtre si vous souhaitez les centrer ou les agrandir. Pour effectuer un zoom ou un panoramique sur les images d'arrière-plan, procédez comme suit :
Zoom sur les images d'arrière-plan et la boîte d'étalonnage :
- Activez la fenêtre Dessus, puis sélectionnez Vues > Arrière-plan fenêtre.
-
Activez l'option Verrouiller Zoom/Pan.
L'activation de l'option Verrouiller Zoom/Pan verrouille à la fois l'image d'arrière-plan et les objets ; par conséquent, si vous utilisez les boutons Zoom ou Pan de la zone des commandes de navigation de la fenêtre, vous pouvez effectuer un zoom avant sur l'image d'arrière-plan et les objets ou les décaler horizontalement ou verticalement.
Cela peut s'avérer très pratique si vous disposez d'un croquis détaillé de l'arrière-plan et savez que vous effectuerez des zooms avant pour travailler sur les objets.
-
Répétez cette procédure pour les fenêtres Gauche et Face.
Comme vous pouvez le remarquer, l'image d'arrière-plan se décale lorsque vous fermez la boîte de dialogue Arrière-plan fenêtre.
Astuce : parfois, l'image d'arrière-plan n'est plus alignée sur la géométrie. Cela est gênant, mais il existe une solution pour corriger ce problème.
Astuce : Si vous ouvrez un fichier enregistré ou remarquez que l'image d'arrière-plan est décalée, effectuez l'une des opérations suivantes :
-

 Utilisez les boutons Zoom
et Pan dans la zone des commandes de navigation de la fenêtre
pour faire en sorte que la taille et la position des images
d'arrière-plan soient correctes dans les fenêtres. Désactivez
l'option Verrouiller Zoom/Pan, puis utilisez les mêmes outils de
navigation pour aligner la géométrie sur les bitmaps. Vous
pouvez utiliser la combinaison de touches CTRL+ALT+B pour activer ou désactiver Verrouiller
Zoom/Pan.
Utilisez les boutons Zoom
et Pan dans la zone des commandes de navigation de la fenêtre
pour faire en sorte que la taille et la position des images
d'arrière-plan soient correctes dans les fenêtres. Désactivez
l'option Verrouiller Zoom/Pan, puis utilisez les mêmes outils de
navigation pour aligner la géométrie sur les bitmaps. Vous
pouvez utiliser la combinaison de touches CTRL+ALT+B pour activer ou désactiver Verrouiller
Zoom/Pan. -
 Vous pouvez également déplacer les objets dans la scène pour les
faire coïncider avec l'image d'arrière-plan. Si vous utilisez
ensuite l'option Cadrer, l'image sera centrée sur la géométrie.
Vous pouvez également déplacer les objets dans la scène pour les
faire coïncider avec l'image d'arrière-plan. Si vous utilisez
ensuite l'option Cadrer, l'image sera centrée sur la géométrie.
Masquage de la boîte d'étalonnage :
-
Comme vous n'avez pas besoin de la boîte d'étalonnage pour le moment, vous pouvez la masquer. A cet effet, sélectionnez la boîte dans une fenêtre, cliquez avec le bouton droit, puis choisissez Masquer sélection dans le menu Quadr.
Vous pouvez toujours afficher la boîte d'étalonnage et répéter la procédure ci-dessus pour effectuer de nouveau l'étalonnage. Pour afficher la boîte, accédez au panneau Affichage et choisissez Afficher par nom, puis sélectionnez la boîte dans la boîte de dialogue.
-
Enregistrez votre travail sous myp38_backgrounds.max (monp38_arrière-plans.max).
Section suivante
