Utilisation des outils de polygone éditable
3ds Max dispose désormais d'outils éditables extrêmement pratiques améliorant la manière dont vous pouvez nettoyer vos modèles et leur ajouter des détails.
Ces leçons décrivent l'utilisation de plusieurs de ces outils.
Préparation de la leçon :
-
Ouvrez low_poly_p38_02.max, situé ici dans le dossier p38_lightning.

Détaillez les arrivées d'air :
Le premier détail que vous ajouterez au modèle sont les arrivées d'air sur les flotteurs de l'avion. Le flotteur constitue la longue extension entre les ailes et la section de queue de l'avion.
-
 Dans la
fenêtre Droite, effectuez un zoom région autour du flotteur entre
l'aile et la queue.
Dans la
fenêtre Droite, effectuez un zoom région autour du flotteur entre
l'aile et la queue. 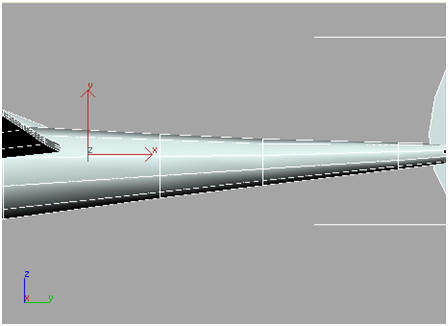
-
Sélectionnez l’objet, Lightning.
-
 Accédez au
panneau Modifier et cliquez sur l'entrée Poly éditable dans la pile
des modificateurs.
Accédez au
panneau Modifier et cliquez sur l'entrée Poly éditable dans la pile
des modificateurs. Remarque : la moitié de l'avion disparaît car vous avez choisi de travailler à un niveau inférieur de la pile des modificateurs.
-
 Cliquez sur le
bouton Bascule d'affichage du résultat final situé en bas de la pile
des modificateurs.
Cliquez sur le
bouton Bascule d'affichage du résultat final situé en bas de la pile
des modificateurs. L'activation de cette bascule vous permet de voir les résultats de modificateurs supplémentaires jusqu'en haut de la pile des modificateurs. Vous pouvez à présent voir l'autre moitié de l'avion générée par le modificateur Symétrie qui a été utilisé dans l'exemple de fichier que vous avez ouvert pour cette leçon.
-
 Dans le panneau
déroulant Sélection, cliquez sur le bouton Polygone et vérifiez que
l'option Ignorer face masquée est désactivée.
Dans le panneau
déroulant Sélection, cliquez sur le bouton Polygone et vérifiez que
l'option Ignorer face masquée est désactivée. -
 Activez l'option
Sélectionner objet et faites glisser un cadre sur les trois
polygones au centre du flotteur. Assurez-vous que les polygones du
haut et du bas ne sont pas sélectionnés.
Activez l'option
Sélectionner objet et faites glisser un cadre sur les trois
polygones au centre du flotteur. Assurez-vous que les polygones du
haut et du bas ne sont pas sélectionnés. 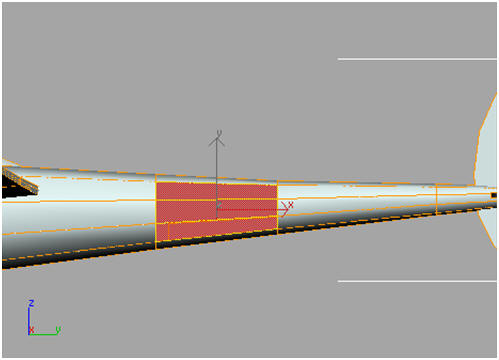
Astuce : appuyez sur la touche F2 du clavier pour voir les polygones sélectionnés affichés en rouge.
-
 Dans le panneau
déroulant Editer polygones, cliquez sur le bouton Paramètres à côté
de l'outil Biseau.
Dans le panneau
déroulant Editer polygones, cliquez sur le bouton Paramètres à côté
de l'outil Biseau. La boîte de dialogue Biseauter polygone apparaît.

-
Définissez la Hauteur à 7 po et la Quantité contour à –3,5 po. Cliquez sur OK.
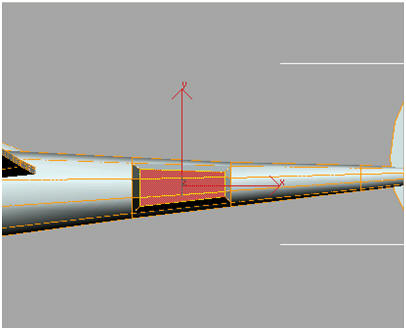
L'arrivée d'air commence à prendre forme.
Dans la mesure où vous avez utilisé le modificateur Symétrie, toute modification apportée à la moitié d'origine de l'avion est automatiquement reflétée dans la moitié mise en miroir.
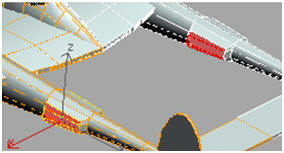
-
 Assurez-vous que
l'option Sélectionner objet est active, puis cliquez sur le bouton
Croissance dans le panneau déroulant Sélection.
Assurez-vous que
l'option Sélectionner objet est active, puis cliquez sur le bouton
Croissance dans le panneau déroulant Sélection. L'option Croissance augmente la sélection de polygones pour inclure les polygones partageant une arête commune.
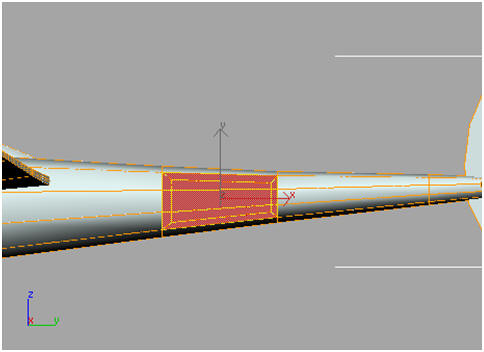
-
Tout en maintenant la touche ALT enfoncée, faites glisser une fenêtre sur l'ensemble de polygones du milieu afin de les désélectionner. Sélectionnez uniquement les polygones de gauche et droite affichés dans la fenêtre Gauche.
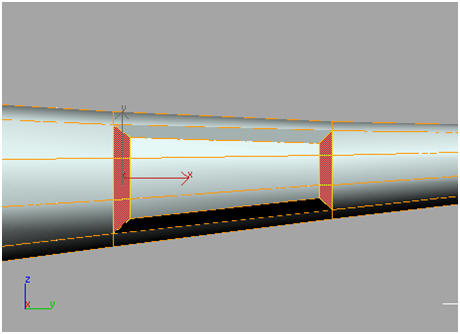
-
 Cliquez sur le
bouton Paramètres, situé à côté de l'outil Insertion du panneau
déroulant Editer polygones.
Cliquez sur le
bouton Paramètres, situé à côté de l'outil Insertion du panneau
déroulant Editer polygones. La boîte de dialogue Insertion polygones s'affiche.
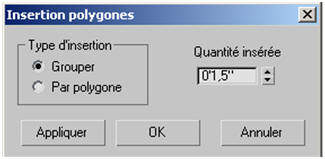
-
Définissez le paramètre Quantité insérée sur 1,5 po, puis cliquez sur OK.
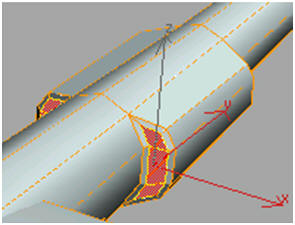
L'option Insertion crée de nouveaux polygones à partir de la sélection courante en décalant leurs arêtes vers l'intérieur.
-
 Cliquez sur le
bouton Paramètres à côté de l'outil Extruder dans le panneau
déroulant Editer polygones.
Cliquez sur le
bouton Paramètres à côté de l'outil Extruder dans le panneau
déroulant Editer polygones. La boîte de dialogue Extruder polygones apparaît.
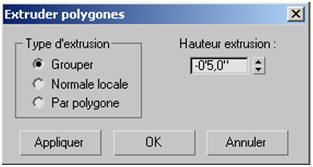
-
Définissez le paramètre Hauteur extrusion sur -5 po, puis cliquez sur OK.
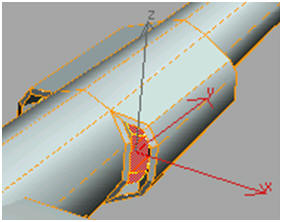
Les arrivées d'air sont maintenant terminées. Vous allez ensuite construire des ports d'échappement moteur.
-
Enregistrez votre scène sous mylightning02 (monavionLightning02).
Ajoutez des ports d'échappement moteur :
Vous allez à présent ajouter des ports d'échappement à l'un des côtés de la partie avant du flotteur, près des hélices. Continuez avec le modèle que vous avez sauvegardé au cours de l'exercice précédent ou ouvrez low_poly_p38_03.max. Si vous chargez ce fichier, sélectionnez l'avion, affichez le panneau Modifier et accédez au niveau sous-objet Polygone de Poly éditable.
-
 Dans la
fenêtre Dessus, utilisez l'option Zoom région pour effectuer un zoom
sur la partie moteur/hélice droite.
Dans la
fenêtre Dessus, utilisez l'option Zoom région pour effectuer un zoom
sur la partie moteur/hélice droite. 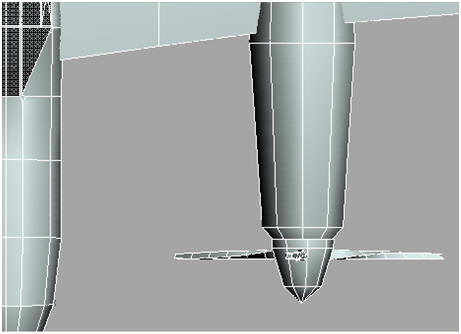
-
 Vérifiez que le
bouton Bascule d'affichage du résultat final en bas de la pile des
modificateurs est activé.
Vérifiez que le
bouton Bascule d'affichage du résultat final en bas de la pile des
modificateurs est activé. -
 Activez l'option
Sélectionner objet et sélectionnez les polygones des côtés gauche et
droit du logement du moteur. Si les polygones sélectionnés
n'apparaissent pas en rouge, appuyez sur la touche
F2 du clavier.
Activez l'option
Sélectionner objet et sélectionnez les polygones des côtés gauche et
droit du logement du moteur. Si les polygones sélectionnés
n'apparaissent pas en rouge, appuyez sur la touche
F2 du clavier. 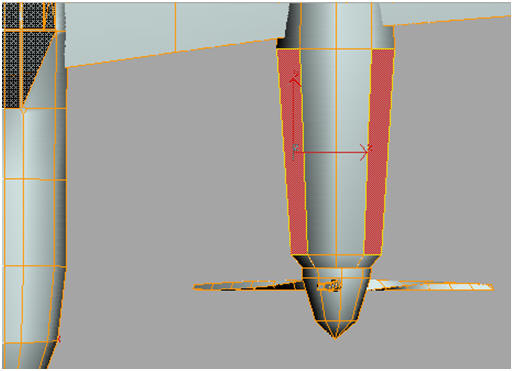
-
 Activez la
fenêtre Droite et utilisez Zoom région pour centrer la vue autour de
la partie moteur. Si nécessaire, désélectionnez des polygones
jusqu'à ce que seuls les polygones du haut du carter moteur soient
sélectionnés. Appuyez sur F2 pour
afficher les polygones sélectionnés en rouge.
Activez la
fenêtre Droite et utilisez Zoom région pour centrer la vue autour de
la partie moteur. Si nécessaire, désélectionnez des polygones
jusqu'à ce que seuls les polygones du haut du carter moteur soient
sélectionnés. Appuyez sur F2 pour
afficher les polygones sélectionnés en rouge. 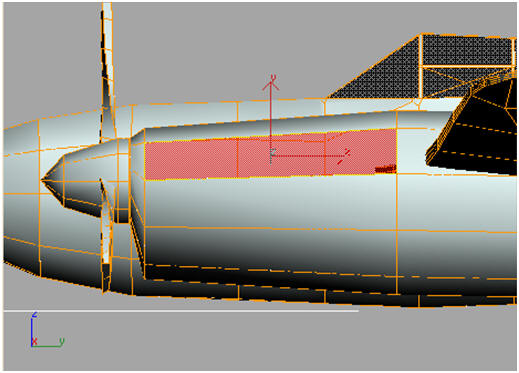
-
 Cliquez sur le
bouton Paramètres, situé à côté de l'outil Insertion du panneau
déroulant Editer polygones.
Cliquez sur le
bouton Paramètres, situé à côté de l'outil Insertion du panneau
déroulant Editer polygones. La boîte de dialogue Insertion polygones s'affiche.
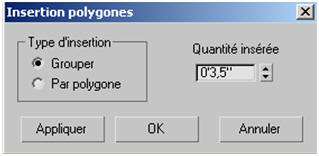
-
Définissez le paramètre Quantité insérée sur 3.5 po, puis cliquez sur OK.
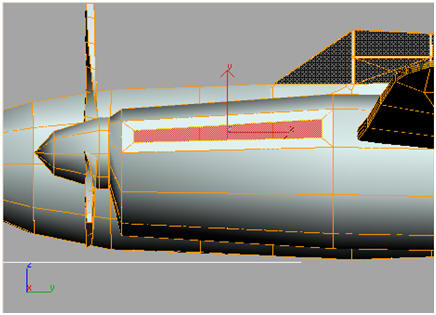
-
Dans la fenêtre Dessus, sélectionnez uniquement le polygone intérieur.
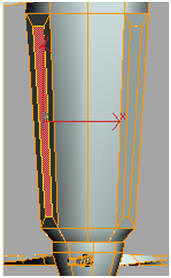
-
 Cliquez sur le
bouton Paramètres à côté de l'outil Charnière depuis l'arête dans le
panneau déroulant Editer polygones.
Cliquez sur le
bouton Paramètres à côté de l'outil Charnière depuis l'arête dans le
panneau déroulant Editer polygones. 
-
Cliquez sur le bouton Choisir charnière. Dans la fenêtre Dessus, sélectionnez l'arête gauche du polygone sélectionné.
Le texte du bouton devient Arête 1051. Ceci entraîne la création d'une face à charnière sur cette arête.
-
Définissez la valeur Angle sur 45, puis cliquez sur OK. La face à charnière est créée.
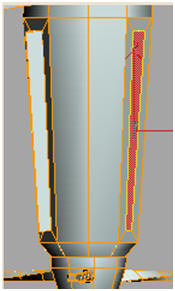
-
Sélectionnez le polygone extérieur.
-
Répétez la procédure avec l'arête droite, Arête 1057, comme charnière.
-
Enregistrez votre scène sous le nom mylightning03 (monavionLightning03).

Vue des ports d'échappement moteur ajoutés